Dell monitors are reliable and popular. Yet, many users face an issue: the monitor enters power save mode unexpectedly.
Why does this happen? Power save mode helps conserve energy and protect the screen. But when it kicks in too often, it disrupts your work. There can be several reasons for this issue. It might be due to a loose cable, outdated drivers, or incorrect settings.
Understanding these causes can help you fix the problem quickly. In this blog post, we will explore common reasons and provide simple solutions. By the end, you’ll know how to keep your Dell monitor out of power save mode and working smoothly. Let’s dive in and solve this issue together.

Credit: www.youtube.com
Common Causes
Understanding why your Dell monitor enters power save mode can be confusing. This section explores the common causes. Identifying these issues can help keep your monitor running smoothly.
Loose Connections
Loose connections can often cause the monitor to enter power save mode. Check the cables connecting your monitor to the computer. Ensure they are firmly plugged in. Even a slight disconnection can disrupt the signal. This makes the monitor think there is no input. Regularly checking these connections can prevent this issue.
Inactive Cables
Inactive cables can also lead to power save mode. Make sure the cables are not damaged or worn out. Over time, cables can become less effective. This can result in the monitor not receiving a signal. Replacing old or damaged cables can solve this problem. Always use high-quality cables for better performance.
Hardware Issues
Experiencing power save mode issues with your Dell monitor can be frustrating. Hardware problems often cause these issues. Let’s explore some common hardware-related reasons.
Faulty Power Supply
A faulty power supply can trigger power save mode. Check the power cable for damage. Ensure it’s properly connected to the monitor and the outlet. A damaged power supply can prevent the monitor from receiving enough power. This leads to power save mode activation.
Defective Monitor
A defective monitor might also be the culprit. Internal components can fail over time. Check if other monitors work with the same setup. If they do, your Dell monitor might need repairs. Look for any visible signs of damage or malfunction.
Software Problems
Software problems can cause your Dell monitor to enter power save mode. These issues can stem from driver complications or incorrect operating system settings.
Driver Issues
Outdated or corrupted drivers can lead to power save mode. Drivers connect your monitor to the computer. If they are not working right, the monitor might not get the signal it needs. This can trigger the power save mode.
To fix this, check for driver updates. You can do this through the device manager. Updating drivers can often solve the problem. If updates do not work, reinstall the drivers.
Operating System Settings
Incorrect settings in the operating system can also cause power save mode. The system settings control how the computer and monitor interact. If these settings are wrong, the monitor may think it needs to save power.
To check this, go to the control panel. Look at the power options and display settings. Adjust them to make sure the monitor stays active. Changing these settings can prevent the monitor from entering power save mode.
Power Management Settings
Many users experience their Dell monitor entering power save mode unexpectedly. This issue often ties back to power management settings. Configuring these settings correctly can prevent interruptions and improve device performance. Let’s explore key aspects of power management.
Sleep Mode Configuration
Sleep mode saves energy by turning off the monitor after inactivity. To adjust sleep mode settings, open Control Panel. Navigate to Power Options. Select “Change plan settings” for your active power plan.
Choose a suitable time frame before the monitor goes to sleep. Ensure this aligns with your usage patterns. This helps avoid frequent power save interruptions.
Energy Saver Options
Energy saver options reduce power consumption when the monitor is idle. To customize these options, access the Power Options menu. Click on “Change advanced power settings.”
Find settings related to the display. Adjust the “Turn off display” time. Set it based on your preference. Ensure the monitor stays active during important tasks.
Display Settings
Is your Dell monitor frustrating you by constantly entering power save mode? The culprit may be hiding in your display settings. Adjusting these settings can resolve the issue and save you a lot of stress.
Resolution Mismatch
One common reason your Dell monitor enters power save mode is due to a resolution mismatch. If your computer’s resolution is set higher than what the monitor can support, the screen may go blank. This forces the monitor into power save mode.
To fix this, right-click on your desktop and select Display settings. Make sure the resolution matches your monitor’s native resolution. Most Dell monitors will specify the recommended resolution in their manual.
Have you ever tried to fit a square peg into a round hole? It just doesn’t work. The same goes for your monitor and resolution. Matching them up correctly can make all the difference.
Refresh Rate Problems
Another sneaky issue can be the refresh rate setting. If the refresh rate is set too high, your Dell monitor might not be able to handle it. This also forces the monitor into power save mode.
Go to the Display settings again and look for the Advanced display settings. Here, you can adjust the refresh rate to a setting that your monitor supports. Typically, 60Hz is a safe bet for most monitors.
Have you ever felt dizzy after watching a fast-paced video? That’s how your monitor feels with an unsupported refresh rate. So, give it a break and adjust accordingly.
Have you adjusted your display settings and seen improvements? Or are you still puzzled by the power save mode? Share your experiences and let’s troubleshoot together.
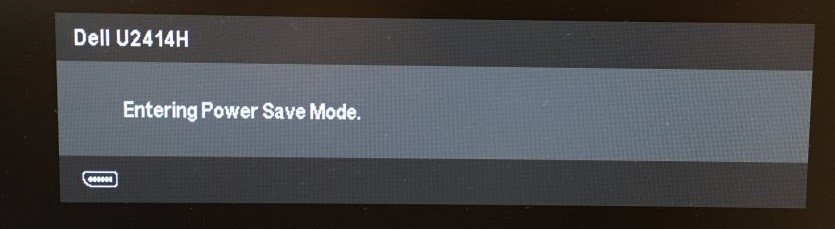
Credit: www.partitionwizard.com
Bios Configuration
Dealing with a Dell monitor entering power save mode can be frustrating. One potential cause of this issue could be related to the BIOS configuration of your computer. Understanding and addressing BIOS settings is crucial. It ensures your monitor functions properly.
Bios Update
Keeping your BIOS updated is essential. An outdated BIOS can lead to hardware issues, including your monitor entering power save mode. Manufacturers release BIOS updates to fix bugs and improve hardware compatibility.
Check the Dell support website for the latest BIOS version for your system. Follow the instructions carefully to update your BIOS. Always back up your data before updating.
Incorrect Bios Settings
Incorrect BIOS settings can also cause your Dell monitor to enter power save mode. BIOS settings control how your hardware interacts with your system. A wrong configuration can lead to power issues.
Enter the BIOS setup by pressing the appropriate key during startup (usually F2 or DEL). Look for power management settings. Ensure they are set correctly for your monitor and system. Save any changes and exit the BIOS setup. This adjustment may resolve the power save mode issue.
External Interference
External interference can cause your Dell monitor to enter power save mode. This issue often disrupts your workflow. Understanding what causes this interference helps in resolving the problem. Let’s explore some common factors that could be affecting your monitor.
Nearby Electronic Devices
Electronic devices near your monitor can cause interference. Devices like phones, speakers, and other monitors emit signals. These signals can interfere with the monitor’s operation. Keep such devices at a distance to avoid this issue.
Magnetic Fields
Magnetic fields can also affect your Dell monitor. Items like magnets, large metal objects, or even some electronics create magnetic fields. These fields can disturb the monitor’s function. Ensure your workspace is free from strong magnetic sources to keep your monitor running smoothly.
Credit: www.dell.com
Troubleshooting Steps
If your Dell monitor enters power save mode, it may disrupt your workflow. Understanding how to troubleshoot this issue can save you time and frustration. Follow these simple steps to get your monitor back to normal.
Check Connections
First, inspect all the cables connected to your monitor. Ensure they are securely plugged in. Loose connections can cause the monitor to enter power save mode. Check both the power cable and the connection to your computer.
Sometimes, a faulty cable may be the culprit. Try using a different cable to see if the problem persists. This simple step can often resolve the issue quickly.
Update Drivers
Outdated drivers can also cause your Dell monitor to enter power save mode. Go to the Dell website and find the latest driver updates for your monitor model. Download and install these updates.
Updating drivers is essential for maintaining optimal performance. It can resolve compatibility issues that may cause power save problems.
When To Seek Professional Help
Experiencing issues with your Dell monitor entering power save mode can be frustrating. Sometimes, troubleshooting on your own isn’t enough. Knowing when to seek professional help can save you time and stress. Here’s a guide to help you make that decision.
Persistent Issues
If you’ve tried all basic troubleshooting steps and your monitor still enters power save mode frequently, it’s time to consider professional help. Persistent problems often indicate deeper issues that require expert attention.
For instance, a friend of mine once faced a similar problem. Despite trying various settings and cable changes, the monitor kept switching to power save mode. Professional help revealed a fault in the internal circuitry, which was promptly fixed.
Warranty And Support
Check if your Dell monitor is still under warranty. Dell offers excellent customer support and warranty services. If your monitor is covered, professional help may be free or cost-effective.
Using warranty services ensures you get genuine parts and certified repairs. It also keeps your monitor’s performance optimal, saving you from future hassles.
When your monitor starts acting up, don’t hesitate to seek help. Persistent issues and warranty support are clear indicators that professional intervention is the best course of action. Have you faced similar issues? How did you resolve them? Share your experiences in the comments below!
Frequently Asked Questions
How Do I Get My Dell Monitor Out Of Power Save Mode?
To get your Dell monitor out of power save mode, check the connections. Ensure your computer is turned on. Adjust settings via the monitor menu.
How Do I Get My Screen Out Of Power Save Mode?
Press a key or move the mouse to wake the screen. Check power settings or reconnect the monitor cable if needed.
How Do I Wake Up My Monitor From Power Save Mode?
Press any key on your keyboard or move the mouse. Ensure the monitor is properly connected and powered on.
Why Is My Monitor Saying Entering Power Save Mode?
Your monitor says “entering power save mode” due to inactivity, loose cables, or low power settings. Check connections and settings.
Conclusion
A Dell monitor entering power save mode can be frustrating. Understanding the causes helps resolve the issue. It might be due to power settings, cables, or the computer. Check these elements regularly. Simple adjustments can prevent power save mode. Keep your monitor working smoothly.
This ensures a better user experience. Regular maintenance is key. Stay proactive and enjoy uninterrupted screen time.
