A slow laptop can be very frustrating. It can disrupt work and waste valuable time.
Are you tired of waiting for your laptop to respond? A sluggish laptop can be a real headache, slowing down your productivity and making simple tasks a chore. Understanding why your laptop is slow is the first step to fixing the problem.
It could be due to many reasons, such as too many programs running at once, outdated software, or even hardware issues. In this guide, we will explore practical steps to speed up your laptop. By the end, you will know what to do to make your laptop run faster and smoother. Let’s dive in and get your laptop back to its best performance.

Credit: www.hp.com
Identify Common Causes
A slow laptop can be frustrating. Understanding the common causes is the first step in fixing the problem. By identifying these issues, you can take the right steps to speed up your laptop. Let’s look at some common causes of a slow laptop.
Malware And Viruses
Malware and viruses can slow down your laptop. These malicious programs often run in the background. They use up your laptop’s resources. Always keep your antivirus software updated. Regular scans can help detect and remove malware. Be cautious of suspicious downloads and emails to avoid infections.
Too Many Startup Programs
Many programs start automatically when you turn on your laptop. These startup programs can slow down the boot process. Open your task manager to see the list of startup programs. Disable the ones you do not need. This can significantly speed up your laptop’s startup time.
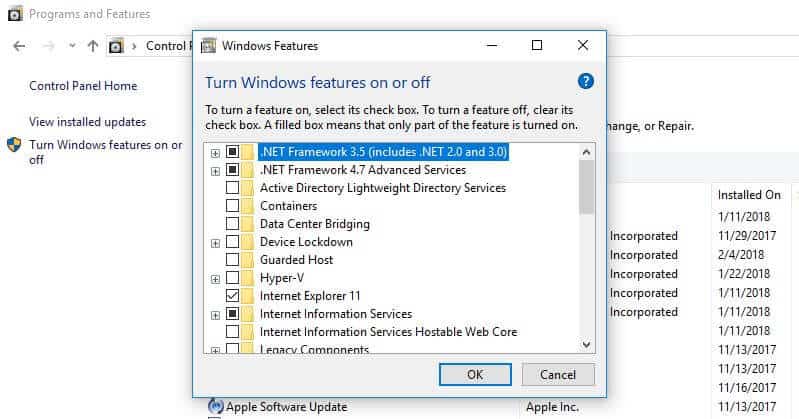
Credit: www.comparitech.com
Run System Diagnostics
Run system diagnostics to identify issues causing a slow laptop. This helps detect hardware or software problems. Resolving these can improve performance.
When your laptop is running slow, one of the first steps you should take is to run system diagnostics. This can help identify the underlying issues causing the sluggish performance. By running diagnostics, you can quickly determine whether the problem is related to hardware, software, or other system components.Built-in Tools
Your laptop likely comes with built-in diagnostic tools that can help you troubleshoot performance issues. On Windows systems, the Performance Monitor and Resource Monitor are excellent places to start. These tools offer real-time data on CPU, memory, disk usage, and network activity. They can help you pinpoint which applications or processes are hogging system resources. For Mac users, the Activity Monitor serves a similar purpose. It provides a snapshot of your system’s performance, showing you what’s consuming your CPU, memory, energy, disk, and network. This can help you decide if you need to close or uninstall certain apps.Third-party Software
If the built-in tools don’t give you the answers you need, third-party software can offer more detailed diagnostics. Tools like CCleaner and Advanced SystemCare provide comprehensive system checks. They can scan for malware, clean up junk files, and optimize system performance. These tools often come with user-friendly interfaces, making it easy for anyone to use. Another great option is HWMonitor. This tool gives you real-time monitoring of your laptop’s hardware, including temperatures, voltages, and fan speeds. It’s particularly useful if you suspect your laptop is overheating. Have you ever wondered if a third-party tool could solve an issue that built-in tools couldn’t? I once found a stubborn malware issue using Malwarebytes, a third-party tool, that my built-in antivirus missed. It was a game-changer for my laptop’s performance. Running system diagnostics can seem daunting, but it’s a crucial step in identifying and fixing issues. What tools have you found most helpful for diagnosing a slow laptop?Clean Up Disk Space
Free up space by deleting old files. Remove unnecessary programs. Clear temporary files to boost laptop speed.
Is your laptop running slower than usual? One effective way to boost its performance is to clean up disk space. By freeing up space on your hard drive, you allow your laptop to run more efficiently. Here are some practical steps to get you started.Delete Unnecessary Files
Take a moment to go through your files. Delete any documents, photos, or videos you no longer need. Temporary files and downloads can also take up a lot of space. Clear out your downloads folder and empty the recycle bin. Think about those old projects or files you haven’t opened in months. Do you really need them? If not, get rid of them.Uninstall Unused Programs
Unused programs can slow down your laptop significantly. Check your list of installed programs and remove any that you no longer use. Old games or software that you haven’t touched in ages are good candidates for removal. This will free up significant space. Uninstalling unused programs can also improve your laptop’s startup time. The fewer programs that need to load, the faster your laptop will boot up. Cleaning up disk space isn’t just about deleting files. It’s about making your laptop more efficient and easier to use. What other strategies have you tried to speed up your laptop?Upgrade Hardware
Is your laptop running slow? Consider upgrading hardware like RAM or SSD. This can boost speed and improve performance.
When your laptop starts lagging, it can be incredibly frustrating. One effective solution to boost its performance is to upgrade the hardware. This can breathe new life into your device and save you from the expense of buying a new one. Let’s dive into two key hardware upgrades: adding more RAM and switching to an SSD.Add More Ram
Adding more RAM is one of the simplest ways to enhance your laptop’s speed. RAM, or Random Access Memory, is crucial for running programs smoothly. If your laptop struggles with multitasking or crashes when opening multiple tabs, more RAM can help. Upgrading from 4GB to 8GB or even 16GB can significantly improve performance. Check your laptop’s specifications to see the maximum RAM it can support. Investing in compatible RAM sticks can be a game-changer for your daily tasks.Switch To Ssd
Another powerful upgrade is switching from an HDD to an SSD. SSDs, or Solid State Drives, are much faster than traditional hard drives. If your laptop takes forever to boot or load programs, an SSD can make it feel brand new. SSDs reduce boot times, speed up file transfers, and improve overall responsiveness. Replacing your old HDD with an SSD doesn’t just improve speed; it also enhances durability and energy efficiency. It’s a worthwhile investment for any slow laptop. Have you ever upgraded your laptop’s hardware? How did it change your experience? Share your thoughts below!Optimize Operating System
Is your laptop feeling sluggish? Optimizing your operating system can make a significant difference. A few simple tweaks can enhance performance and breathe new life into your device.
Update Os
Keeping your operating system up to date is crucial. Every OS update comes with performance improvements and security patches. These updates can fix bugs that may be slowing down your laptop.
Take a moment to check for updates. On Windows, go to Settings > Update & Security > Windows Update. On a Mac, navigate to System Preferences > Software Update. You might be surprised by the positive impact on speed.
Disable Visual Effects
Visual effects like animations and transparency can slow down your laptop. Disabling these can free up resources and improve performance. It’s a quick fix that can lead to noticeable speed boosts.
On Windows, search for “Performance” in the Start menu and select “Adjust the appearance and performance of Windows.” Choose “Adjust for best performance” to turn off unnecessary effects. On a Mac, go to System Preferences > Accessibility > Display and check “Reduce motion” and “Reduce transparency.”
Have you ever noticed your laptop running faster after making these changes? Optimizing your operating system doesn’t have to be complicated. Simple steps can make a big difference. Why not give it a try and see how much faster your laptop can run?
Manage Background Processes
Is your laptop running slow? One common cause is too many background processes. Managing these processes can help speed up your device. In this section, we will guide you on how to manage background processes effectively.
Task Manager
Task Manager is a powerful tool. It shows all running processes on your laptop. To open Task Manager, press Ctrl + Shift + Esc. Look for programs that use a lot of memory or CPU. End tasks that are unnecessary. This frees up resources for your laptop.
Background Apps
Background apps can slow down your laptop. Some apps run in the background without you noticing. To manage background apps, go to Settings. Click on Privacy, then Background apps. Turn off apps you do not need running. This can improve your laptop’s performance.
Adjust Power Settings
Adjusting power settings can help speed up a slow laptop. Optimize performance by selecting ‘High Performance’ mode in power options. This reduces battery life but boosts processing speed.
When your laptop starts to slow down, adjusting power settings can make a noticeable difference. This is a simple and effective way to improve your laptop’s performance without diving into more complex solutions. Let’s explore how tweaking these settings can help your laptop run faster.Balanced Mode
Balanced mode is often the default power setting on most laptops. It aims to strike a balance between performance and energy efficiency. In Balanced mode, your laptop adjusts its power usage based on your activity. For example, it might reduce power to the CPU when you’re browsing the web but ramp it up when you’re editing videos. By opting for Balanced mode, you can ensure your laptop runs efficiently without draining the battery too quickly. If you’re unsure which mode to choose, Balanced is a safe bet for everyday use.High Performance Mode
High Performance mode is designed to maximize your laptop’s capabilities. This setting prioritizes performance over energy savings. In High Performance mode, your laptop uses more power to keep the CPU and other components running at their best. This can be particularly useful if you’re playing games, running heavy software, or multitasking. However, be mindful that High Performance mode can drain your battery faster. If you’re plugged in or don’t mind the extra power consumption, this setting can give your laptop the boost it needs. Have you ever wondered why your laptop slows down when you’re working on multiple tasks? Adjusting the power settings can be a quick fix to speed things up. So next time your laptop lags, try switching modes and see the difference yourself. By understanding and adjusting these power settings, you can make your laptop work more efficiently for you. Whether you need a balance between battery life and performance or want to push your laptop to its limits, there’s a mode for that.
Credit: www.hp.com
Seek Professional Help
When your laptop slows down despite your best efforts, seeking professional help might be your best option. Sometimes, the issue requires a technical expertise that goes beyond basic troubleshooting. A skilled technician can diagnose and fix problems that aren’t immediately obvious, saving you time and frustration.
When To Consult
It’s important to know when to throw in the towel and consult a professional. If your laptop is constantly freezing or taking forever to load programs, it’s a sign that the problem might be deeper than just cluttered files. Also, if you’ve tried all the common fixes like deleting unnecessary files, running antivirus scans, and updating software, and nothing works, it’s time to seek expert advice.
Another clear indicator is when your laptop starts making unusual noises or overheating. These symptoms can point to hardware issues that need a technician’s touch. You don’t want to risk further damage by attempting to fix it yourself.
Choosing A Technician
Not all technicians are created equal, so choosing the right one is crucial. Start by checking reviews and asking for recommendations from friends or family. A good reputation is a strong indicator of reliable service.
Ensure the technician is certified and experienced with your laptop’s brand. Certification guarantees they have the training required to handle your specific device. Experience means they’re likely to diagnose and fix the issue faster.
Finally, don’t hesitate to ask questions. Inquire about their diagnostic process, estimated costs, and turnaround time. Transparency is a good sign that you’re dealing with a professional who values your business.
Frequently Asked Questions
How Do I Fix Slowness On My Laptop?
To fix laptop slowness, uninstall unnecessary programs, update software, clear cache, increase RAM, and run a virus scan.
How Do I Make My Laptop Run Faster?
To make your laptop run faster, uninstall unnecessary programs, update software, clear cache, defragment the hard drive, and upgrade RAM.
How Do I Clean My Laptop That Is Too Slow?
Clean your laptop by uninstalling unused programs, deleting temporary files, disabling startup programs, and running a virus scan. Use a disk cleanup tool and defragment your hard drive. Consider upgrading your RAM for better performance.
How Do I Find Out What Is Slowing Down My Laptop?
Check for background processes, malware, or insufficient RAM. Run antivirus scans and use Task Manager to identify resource-heavy programs.
Conclusion
A slow laptop can be very frustrating. Follow the steps to speed it up. Regular maintenance, like deleting old files, helps a lot. Check for software updates often. Also, scan for malware regularly. These simple actions can improve your laptop’s performance.
Keep your device clean, both inside and out. A little effort can make a big difference. Enjoy a faster, more reliable laptop experience.
