Using a USB flash drive on an iPad seems tricky. But it’s possible and quite simple.
With the right tools and steps, you can access files on your iPad easily. Modern iPads support USB drives, making file transfers smooth. Whether you need to share documents, photos, or videos, a USB flash drive can help. This guide will show you how to connect and use a USB flash drive with your iPad.
Let’s explore the steps to make your iPad even more versatile. Keep reading to learn how to manage your files efficiently with a USB flash drive.
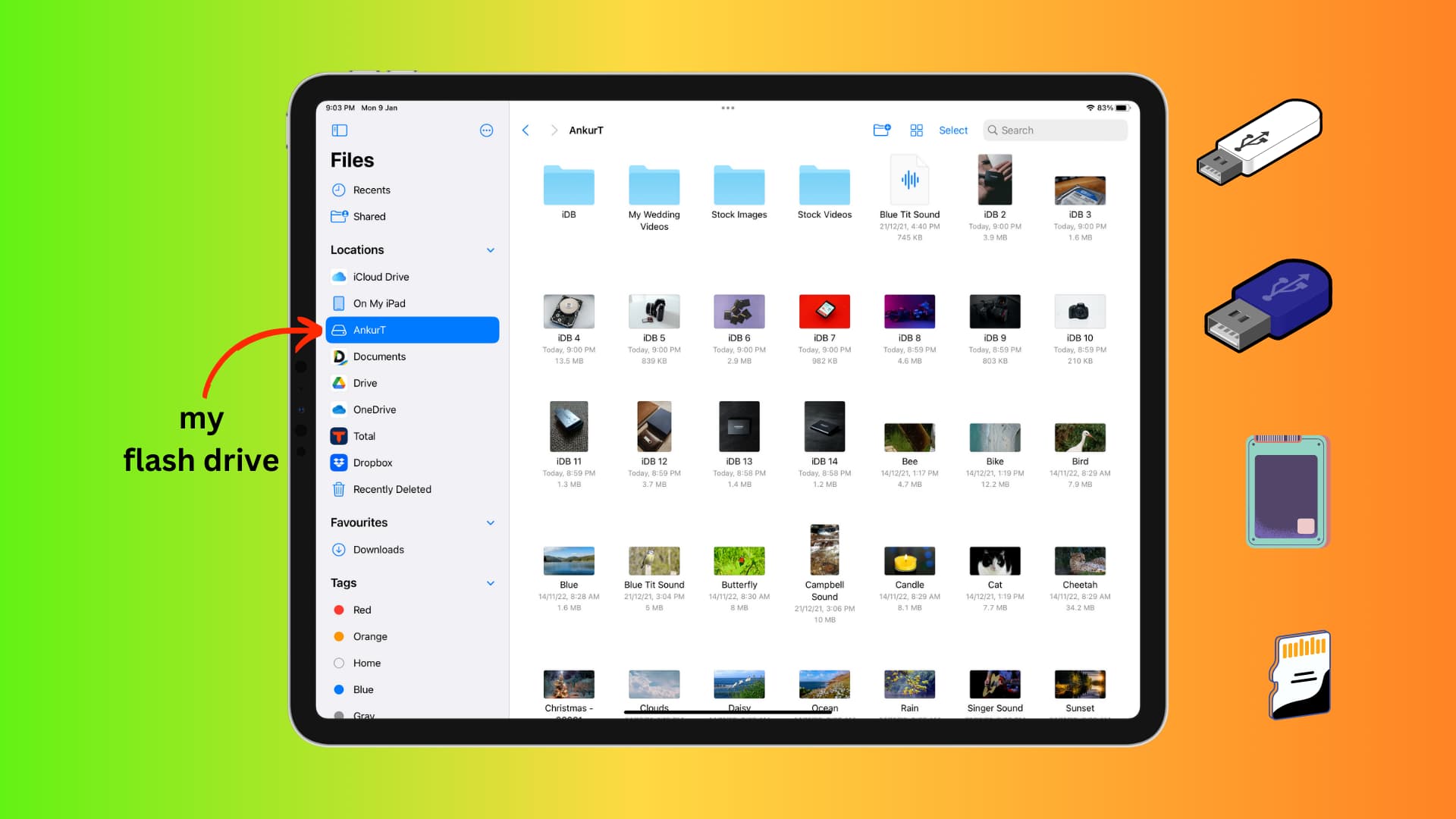
Credit: www.idownloadblog.com
Choosing The Right Usb Flash Drive
Choosing the right USB flash drive for your iPad is important. It ensures smooth operation and protects your data. There are several factors to consider before making a purchase.
Compatibility Check
First, check if the USB flash drive is compatible with your iPad. Some flash drives come with a Lightning connector. This type is suitable for older iPads. For newer models, look for a drive with a USB-C connector. Compatibility ensures the drive works seamlessly with your device.
Storage Capacity Considerations
Next, think about how much storage you need. USB flash drives come in various sizes. Common options range from 16GB to 256GB. If you store many files, choose a larger capacity. Consider your needs carefully. More storage means more space for your important files.

Credit: www.youtube.com
Necessary Accessories
Using a USB flash drive on an iPad requires some essential accessories. These accessories help connect your flash drive to the iPad smoothly. Without them, the connection won’t work. Below are the key adapters you need.
Usb-c To Usb Adapter
If your iPad has a USB-C port, you need a USB-C to USB adapter. This adapter connects your USB flash drive to the iPad. It is simple to use. Plug the adapter into the USB-C port on your iPad. Then, connect your USB flash drive to the adapter. This setup lets your iPad read data from the flash drive.
Many brands make USB-C to USB adapters. Choose one that is reliable. Ensure it supports data transfer. Some adapters only charge devices. Avoid those. Look for reviews online. Make sure it works well with iPads.
Lightning To Usb Adapter
If your iPad has a Lightning port, you need a Lightning to USB adapter. This adapter serves the same purpose as the USB-C one. It connects your USB flash drive to the iPad. Plug the adapter into the Lightning port. Connect your USB flash drive to the adapter. Your iPad will recognize the flash drive.
Apple makes a Lightning to USB adapter. It is called the Lightning to USB Camera Adapter. This adapter is very reliable. Other brands make similar adapters. Check compatibility before buying. Reviews can help you choose the best one.
Preparing The Usb Flash Drive
Before you can use a USB flash drive with your iPad, you need to prepare it. This ensures that the drive is compatible and organized for easy access. The preparation involves formatting the drive and organizing the files.
Formatting The Drive
First, connect your USB flash drive to a computer. Open the file manager and find the drive. Right-click on the drive and select “Format.” Choose the file system “exFAT” because it works with both iPad and other devices.
Click “Start” to begin formatting. This process will erase all data on the drive. Ensure you back up any important files before formatting. Once done, your drive is ready for use with your iPad.
Organizing Files
After formatting, you should organize your files. Create folders for different types of files like documents, photos, and videos. This helps you find files quickly on your iPad.
To create folders, open the drive on your computer. Right-click and select “New Folder.” Name the folder according to the type of files it will contain. Move your files into these folders. This makes the drive more organized and easy to navigate.
Now, your USB flash drive is prepared. You can connect it to your iPad and access your files easily.
Connecting To Ipad
Connect your USB flash drive to your iPad using a compatible adapter. Open the Files app to access and manage documents. Transfer files easily with drag-and-drop functionality.
Connecting a USB flash drive to an iPad can be simple. Whether you have an iPad with a USB-C port or a Lightning port, there are easy steps to follow. Understanding how to connect your drive to your device opens up new possibilities. Here’s how you can get started.Using Usb-c Port
If your iPad has a USB-C port, connecting a USB flash drive is straightforward. Plug the USB-C flash drive directly into the port. The iPad should recognize the drive right away. Open the Files app to access your files. You can view, move, or copy files between your drive and iPad. If your flash drive has a standard USB connector, you need an adapter. Use a USB-C to USB adapter. Connect the adapter to the USB-C port on your iPad. Then, plug the flash drive into the adapter. Open the Files app to manage your files.Using Lightning Port
If your iPad has a Lightning port, you need a special adapter. Use a Lightning to USB Camera Adapter. Plug the adapter into the Lightning port on your iPad. Then, insert the USB flash drive into the adapter. Open the Files app. Your iPad should recognize the drive. You can now access, move, or copy files. Make sure your iPad has enough power. Sometimes, the flash drive needs extra power to work. Connecting a USB flash drive to an iPad is easy with the right tools. Whether using a USB-C or Lightning port, you can access your files quickly. “`Accessing Files On Ipad
Using a USB flash drive on an iPad can be very helpful. It lets you transfer files easily. To access these files, you need to follow a few steps. This guide will help you open and manage your files on an iPad.
Using Files App
The Files app on iPad is very useful. First, plug the USB flash drive into the iPad. Open the Files app. You will see the flash drive listed under ‘Locations’. Tap on it. Now, you can view all the files on your USB flash drive. You can open, copy, or move these files to other folders on your iPad.
Third-party File Management Apps
Sometimes, you might need more features. Third-party file management apps can help. Download an app like Documents by Readdle. Open the app after installation. Plug in the USB flash drive. The app will detect it. Tap on the flash drive to access its files. These apps often offer more options. You can organize, rename, and share your files easily.
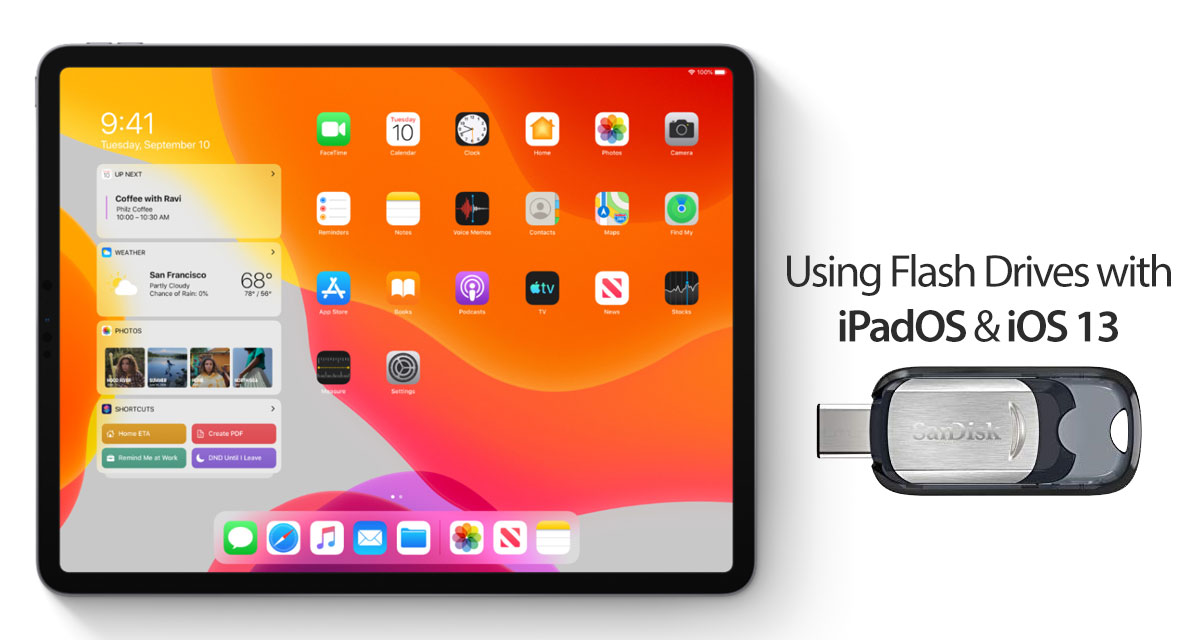
Credit: www.redmondpie.com
Transferring Files
Easily transfer files using a USB flash drive on your iPad. Connect the drive, open the Files app, and access your data. This method is quick and user-friendly.
Transferring files between your USB flash drive and iPad can be a game-changer for productivity. Whether you’re moving essential documents, photos, or videos, the process is straightforward once you know the steps. Here’s how you can efficiently transfer files to and from your USB flash drive on your iPad.Copying Files To Ipad
First, connect your USB flash drive to your iPad using a compatible adapter. If you have an iPad Pro, you can use a USB-C adapter, while other models might require a Lightning to USB adapter. Once connected, open the Files app on your iPad. In the Files app, navigate to the ‘Locations’ section and select your USB drive. You should see a list of folders and files stored on the drive. Choose the files you want to copy by tapping and holding on them until a menu appears. Select ‘Copy’. Then, go back to the ‘Locations’ section and choose ‘On My iPad’. Navigate to the folder where you want to store these files. Tap and hold in the empty space and select ‘Paste’. Your files will be copied to your iPad.Moving Files To Usb Drive
To move files from your iPad to the USB flash drive, start by connecting the drive to your iPad. Open the Files app and navigate to the ‘On My iPad’ location where your files are stored. Select the files you want to move by tapping and holding until the menu appears. Choose ‘Copy’. Now, head back to the ‘Locations’ section and select your USB drive. Navigate to the desired folder on your USB drive. Tap and hold in the empty space and select ‘Paste’. Your files will now be transferred to the USB drive. Have you ever found yourself needing to quickly transfer a large file? Using a USB flash drive can be faster than cloud services, especially without internet access. Next time, try this method and see the difference it makes in your workflow. What kind of files do you transfer most often, and how can this method improve your efficiency?Troubleshooting Common Issues
Connecting a USB flash drive to your iPad can be incredibly handy, especially when you need to access or transfer files. However, it’s not always a smooth process. Let’s address some common issues you might face and how to troubleshoot them effectively.
Drive Not Recognized
If your iPad isn’t recognizing your USB flash drive, don’t panic. First, ensure your drive is properly connected. Sometimes, a loose connection is the culprit.
Check if your iPad supports the file system on your USB drive. iPads generally support FAT32, exFAT, and APFS. If your drive is formatted differently, you might need to reformat it.
Another thing to look out for is the power consumption. Some USB drives draw more power than the iPad can supply. Using a powered USB hub can solve this issue.
File Compatibility Problems
Even when your drive is recognized, file compatibility can be tricky. Not all file types are supported by the iPad’s native apps.
Use third-party apps for opening unsupported files. Apps like VLC for videos or Documents by Readdle for various file types can be lifesavers.
Consider converting your files to iPad-friendly formats before transferring. This preemptive step can save you a lot of hassle.
Have you faced any peculiar issues with your USB flash drive on your iPad? Share your experiences in the comments below. Your insights could help others troubleshoot more effectively!
Ensuring Data Security
Safeguard your data by using a USB flash drive with your iPad. Connect the drive, navigate to Files, and ensure proper encryption.
Ensuring data security is crucial when using a USB flash drive on your iPad. Proper measures protect sensitive information from unauthorized access. This section explores key strategies to secure your data effectively.Backing Up Data
Regularly backup important files to prevent data loss. Use cloud services like iCloud or Google Drive. This ensures access to your data if the flash drive is lost or damaged. Set automatic backups for added convenience. Keep a routine schedule for manual backups too.Using Encryption
Encrypting your flash drive adds an extra security layer. Encryption makes data unreadable without a password. Use apps like SanDisk SecureAccess or other trusted encryption tools. Follow the app’s instructions to set up encryption. Always choose a strong, unique password. Avoid using the same password for multiple devices. Ensuring data security on your iPad with a USB flash drive is essential. Regular backups and encryption can safeguard your information effectively.Frequently Asked Questions
Can I Connect A Usb Flash Drive To My Ipad?
Yes, you can connect a USB flash drive to your iPad. Use a USB-C adapter for newer models or a Lightning to USB adapter for older ones. This allows you to transfer and access files easily.
How Do I Allow Usb Connection On My Ipad?
Go to Settings on your iPad. Tap Face ID & Passcode. Scroll down and enable USB Accessories under “Allow Access When Locked”.
How Do I Use Flash On My Ipad?
The iPad does not support Adobe Flash. Use HTML5 for video content instead. Check website compatibility with Safari.
Can I Connect A Usb Stick To My Old Ipad?
You can connect a USB stick to an old iPad using a compatible adapter. Make sure your iPad supports external storage.
Conclusion
Using a USB flash drive on your iPad is easier than you think. Follow the steps outlined to access files quickly. This method saves time and effort. No more struggling with file transfers. Compatible with most iPad models, it enhances productivity.
Just connect, browse, and manage your files. Enjoy the convenience of extra storage on the go. Embrace this simple solution today. Happy file managing!
