Using a Toshiba external hard drive with Windows 10 is simple. First, connect the drive to your computer.
Then, follow a few easy steps to start using it. External hard drives are great for extra storage. They help you back up important files and free up space on your computer. If you have a Toshiba external hard drive and a Windows 10 computer, you can quickly set it up.
This guide will show you how to get started. You’ll learn how to connect, format, and manage your drive. By the end, you will feel confident using your Toshiba external hard drive with Windows 10. Let’s get started!
Unboxing Toshiba External Hard Drive
Unboxing your new Toshiba external hard drive is an exciting moment. You get to see the sleek design and feel the sturdy build. It’s the start of easy and secure data storage. Let’s walk through the package contents and initial inspection.
Package Contents
First, open the box carefully. Inside, you’ll find the Toshiba external hard drive. It comes securely packed to prevent damage during shipping. You should also find a USB cable. This cable connects the hard drive to your computer. There might be a quick start guide. This guide helps you set up the device quickly. Ensure all items are present before proceeding.
Initial Inspection
Now, inspect the Toshiba external hard drive. Look for any visible damage. Check the USB cable for any issues. The hard drive should feel solid and well-made. It’s important to make sure everything is in good condition. If you find any problems, contact Toshiba support. A proper inspection ensures your device will work correctly.
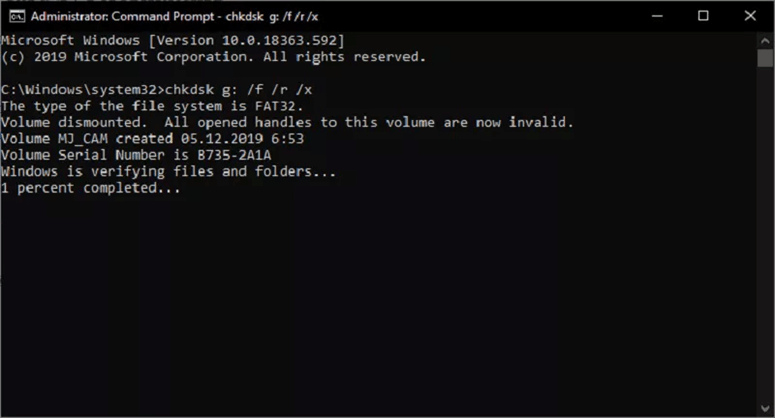
Credit: www.magoshare.com
Connecting To Windows 10
Easily connect your Toshiba external hard drive to Windows 10. Plug it into your computer’s USB port. Your files are ready to access.
Connecting to Windows 10 Connecting your Toshiba external hard drive to a Windows 10 computer is a straightforward process. With just a few steps, you can easily access and transfer your files. Let’s dive into the key steps to get your device up and running.Using Usb Cable
First, locate the USB cable that came with your Toshiba external hard drive. This is crucial as using a different cable might lead to connectivity issues. Once you have the correct cable, plug one end into the external hard drive. Next, connect the other end of the USB cable to an available USB port on your Windows 10 computer. Ensure the connection is secure. You might hear a sound indicating the device is recognized.Powering On The Device
Some Toshiba external hard drives come with an external power source. If yours has one, make sure to plug it into a power outlet. This ensures the device has the necessary power to operate. Once connected, look for a power button on the external hard drive. Press it to turn on the device. Your computer should detect the new hardware and automatically install any necessary drivers. You should now see a notification on your screen that your Toshiba external hard drive is ready to use. Open File Explorer to access your new drive. It’s that simple! Have you ever faced issues while connecting an external hard drive? Share your experience in the comments!Setting Up The Drive
Setting up a Toshiba external hard drive on Windows 10 is simple. Connect the drive, wait for it to be recognized, and follow the on-screen instructions to format it if needed. This allows easy file storage and backup.
Setting up your Toshiba external hard drive on Windows 10 can be a straightforward process when you know the steps. Whether you are tech-savvy or a beginner, this guide will help you set up the drive efficiently. Let’s dive into the two main methods: automatic and manual driver installation.Automatic Driver Installation
When you connect your Toshiba external hard drive to your Windows 10 computer, the system usually recognizes it immediately. Windows 10 is designed to automatically install the necessary drivers. Simply plug in the hard drive using the USB cable. You’ll notice a notification pop up on the screen, indicating that Windows is setting up the device. Within a few moments, your drive should be ready to use. You can access it by opening File Explorer and navigating to “This PC.”Manual Driver Installation
In some cases, the automatic installation may not work. But don’t worry—you can manually install the drivers. First, visit the Toshiba support website. Search for the model number of your external hard drive to find the right drivers. Download the driver file and run the setup. Follow the on-screen instructions to complete the installation. Once installed, restart your computer. After rebooting, your Toshiba external hard drive should appear in File Explorer. Did you find this process easy or challenging? Sometimes, taking a few extra steps can save hours of frustration later on. Share your thoughts and experiences in the comments!Formatting The Drive
Formatting your Toshiba external hard drive on Windows 10 is essential. It prepares the drive for storing data. Formatting can help remove any existing files and ensure the drive is compatible with your system. This guide will walk you through the process, making it simple and easy to follow.
Choosing File System
The file system determines how data is stored and accessed. Windows 10 offers several options. The most common are NTFS, FAT32, and exFAT. NTFS is ideal for larger files and is more secure. FAT32 is compatible with most devices but has a 4GB file size limit. exFAT is suitable for both large files and compatibility across different devices. Choose the one that fits your needs.
Step-by-step Format Guide
First, connect your Toshiba external hard drive to your Windows 10 computer. Click on the Start menu and open File Explorer. Locate your external hard drive under ‘This PC’. Right-click on the drive and select ‘Format’.
In the Format window, choose the file system you prefer. NTFS for large files and security. FAT32 for compatibility with different devices. exFAT for a balance of both. You can also name your drive in the ‘Volume label’ field. Ensure ‘Quick Format’ is checked for a faster process.
Click ‘Start’ to begin formatting. A warning will appear, stating that all data will be erased. Confirm by clicking ‘OK’. The formatting process will take a few minutes. Once complete, your drive is ready for use. You can now store data on your newly formatted Toshiba external hard drive.
Transferring Files
Transferring files to your Toshiba External Hard Drive on Windows 10 is simple. You can use different methods. Each method has its own steps. Let’s explore these methods.
Drag And Drop Method
The Drag and Drop method is quick and easy. First, connect your Toshiba External Hard Drive to your computer. Wait for Windows 10 to recognize it. Open the folder with the files you want to transfer. Click and hold the file. Drag it to the External Hard Drive folder. Release the mouse button. The file transfers automatically. Repeat for each file.
Using File Explorer
Using File Explorer is another efficient way. Start by connecting your Toshiba External Hard Drive. Open File Explorer by pressing the Windows key and ‘E’. Locate your files. Select the files you want to transfer. Right-click on the selected files. Choose ‘Copy’. Navigate to the External Hard Drive folder. Right-click again and select ‘Paste’. Your files will transfer. This method is great for multiple files.
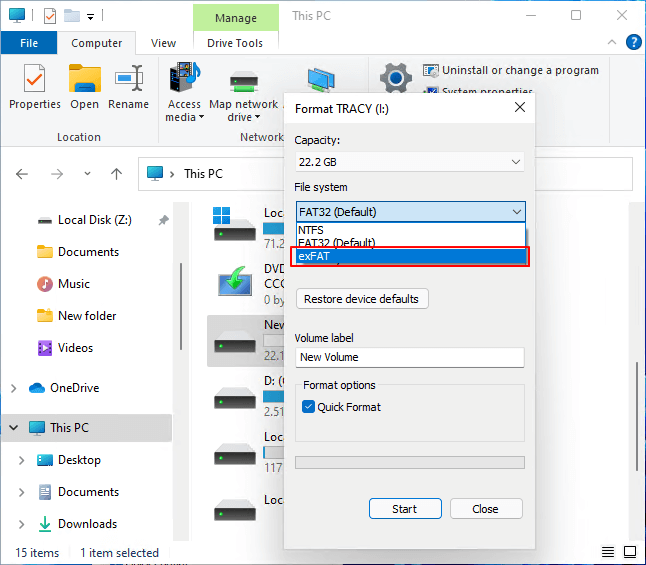
Credit: toolbox.easeus.com
Backing Up Data
Have you ever lost important files due to a computer crash or accidental deletion? It’s a nightmare that no one wants to experience. Backing up your data is crucial, and using a Toshiba external hard drive with Windows 10 makes it simple. In this section, we’ll go over two easy ways to back up your data: using the built-in Windows Backup Tool and third-party software options.
Using Windows Backup Tool
The Windows Backup Tool is a straightforward way to secure your files. First, connect your Toshiba external hard drive to your computer. Your system should recognize it immediately.
Next, go to the Control Panel and select Backup and Restore (Windows 7). Don’t let the name fool you; it works perfectly with Windows 10. Click Set up backup and choose your Toshiba external hard drive as the destination.
Windows will prompt you to select the files you want to back up. You can either let Windows choose or pick specific files and folders. Once you’ve made your selection, click Save settings and run backup. It’s that simple. Your data will now be safely stored on your Toshiba drive.
Third-party Software Options
If you’re looking for more features or flexibility, third-party software options are worth considering. Applications like Acronis True Image or EaseUS Todo Backup offer advanced features. These include incremental backups, encryption, and cloud integration.
To get started, download and install your chosen software. Most of these applications have user-friendly interfaces, guiding you through the setup process. Once installed, open the software and select Backup.
Choose your Toshiba external hard drive as the destination. Select the files and folders you want to back up. Some software allows you to schedule automatic backups, ensuring your data is always up-to-date. Hit the Start Backup button and let the software do the rest.
Have you ever used third-party software for backups? What was your experience? Share your thoughts in the comments below. Your insights could help others make informed decisions.
Troubleshooting Common Issues
Connect your Toshiba external hard drive to your Windows 10 computer using the USB cable. Ensure the drive appears in File Explorer. If not, check Device Manager for any issues.
Having trouble with your Toshiba External Hard Drive on Windows 10? You’re not alone. Many users face common issues that can be frustrating. Let’s walk through some of these problems and how to fix them.Drive Not Recognized
First, check the basics. Ensure your external hard drive is properly connected to your computer. Try using a different USB port or cable. If it’s still not recognized, open Disk Management. You can do this by right-clicking the Start button and selecting “Disk Management.” Look for your Toshiba drive. If it appears but shows as unallocated space, you may need to format it. Right-click the drive and select “New Simple Volume.” Sometimes, the drive needs a letter. Right-click the drive in Disk Management and select “Change Drive Letter and Paths.” Click “Add” and assign a letter.Slow Transfer Speeds
Slow transfer speeds can be a real pain. Start by checking the USB port you’re using. USB 2.0 is slower than USB 3.0. Make sure your Toshiba drive is connected to a USB 3.0 port. These ports are usually blue inside. Next, consider the file size. Larger files take longer to transfer. Splitting large files into smaller chunks can help. Also, check your computer’s performance. Multiple programs running simultaneously can slow down the transfer. Close unnecessary applications to speed things up. Have you updated your drivers? Outdated drivers can cause slow speeds. Visit the Toshiba website to download the latest drivers. By following these simple steps, you can troubleshoot and fix common issues with your Toshiba External Hard Drive on Windows 10. Have you encountered other problems? Let’s discuss in the comments below!Maintaining Your Toshiba External Hard Drive
Maintaining Your Toshiba External Hard Drive is essential for ensuring its longevity and reliability. Regular maintenance can prevent data loss and hardware failure. Let’s dive into some practical tips to keep your Toshiba external hard drive in top shape.
Safe Ejection
One of the simplest yet most crucial practices is safely ejecting your Toshiba external hard drive. Always use the “Safely Remove Hardware” option in Windows 10. Right-click the USB icon in the system tray and select your device.
This action ensures that all data transfers are complete before disconnecting the drive. Removing the drive without ejecting it can corrupt files and damage the drive.
Regular Backup Practices
Backing up your data regularly is a habit worth adopting. Schedule backups to run automatically using Windows Backup and Restore or a third-party software. This way, you won’t forget to do it manually.
Keep multiple copies of important files in different locations. For example, store one copy on your Toshiba external hard drive and another in a cloud service. This strategy protects your data from hardware failure or accidental deletion.
Have you ever lost important files due to a hard drive failure? It’s a frustrating experience. Regular backups can save you from this headache and give you peace of mind.

Credit: www.amazon.com
Frequently Asked Questions
How Do I Get My Toshiba External Hard Drive To Work?
Connect the Toshiba external hard drive to your computer using the USB cable. Ensure the drive is properly formatted. Check for device recognition in “Disk Management”. Install necessary drivers if required. If the drive is still not working, contact Toshiba support for further assistance.
Why Is My Toshiba External Hard Drive Not Showing Up On Windows 10?
Your Toshiba external hard drive may not show up due to driver issues, a faulty USB port, or disk errors. Ensure it’s properly connected, update drivers, and check Disk Management.
How Do I Get Windows 10 To Recognize My External Hard Drive?
Connect the external hard drive, update drivers, check Disk Management, assign a drive letter, and troubleshoot hardware.
How To Use Toshiba Portable Storage On Pc?
Connect the Toshiba portable storage to your PC using a USB cable. Access the drive through File Explorer. Transfer files by dragging and dropping.
Conclusion
Using a Toshiba external hard drive with Windows 10 is simple. Follow these steps to ensure proper setup and usage. First, connect the drive to your computer. Then, format it if needed. Next, transfer your files easily. Finally, safely eject the drive when done.
These basic steps help protect your data and keep things running smoothly. Regular backups also prevent data loss. Enjoy the extra storage space and improved file management. Happy computing!
