To make a Seagate hard drive writable, you need to change its permissions. This process is simple and can be done in a few steps.
Seagate hard drives are popular for their reliability and storage capacity. Sometimes, you may find that your Seagate hard drive is read-only. This means you can’t add or modify files on it. This issue can be frustrating, especially when you need to save important data.
Thankfully, making your Seagate hard drive writable is not difficult. With just a few adjustments, you can grant write permissions and use your hard drive to its full potential. In this guide, we’ll show you how to make your Seagate hard drive writable step-by-step. Let’s get started!
Check Drive Format
Making a Seagate hard drive writable is essential for storing data. One crucial step is checking the drive format. The right format ensures the drive works properly with your system.
Identify Current Format
First, identify the current format of your Seagate hard drive. Connect the drive to your computer. Open ‘Disk Management’ on Windows or ‘Disk Utility’ on Mac. Locate your Seagate drive in the list. Check the format type, usually displayed as NTFS, FAT32, or exFAT.
Compatible Formats For Writing
Next, understand the compatible formats for writing data. NTFS is best for Windows systems. It supports large files and offers security features. FAT32 works with both Windows and Mac but has a file size limit. exFAT is ideal for transferring files between Windows and Mac, with no size limits.
Choose the format based on your needs and system compatibility. Once you select the format, proceed to reformat the drive if necessary.

Credit: toolbox.easeus.com
Backup Data
Before making your Seagate hard drive writable, backup your data. This step ensures you don’t lose important files. Creating a backup is easy with the right tools. Let’s dive into the process.
Creating A Backup
First, connect your Seagate hard drive to your computer. Open the file explorer. Locate the drive, then select the files you want to back up. Copy these files to another storage device. It can be another hard drive, a USB stick, or cloud storage. This step secures your data.
Tools For Data Backup
Several tools can help with data backup. Windows Backup and Restore is a built-in option. It is easy to use and reliable. Mac users can use Time Machine. It automatically backs up your files. Another option is third-party software. Tools like Acronis True Image and EaseUS Todo Backup are popular. They offer extra features like scheduled backups.
Reformat The Drive
Reformatting a Seagate hard drive can make it writable again. This process allows you to store new data efficiently. Follow simple steps to ensure your drive functions properly.
Reformatting your Seagate hard drive can solve many issues. It makes the drive writable and ensures compatibility with your system. If your Seagate hard drive is not writable, reformatting is often the best solution. This guide will walk you through the process.Steps To Reformat
First, back up your data. Reformatting erases everything on the drive. Ensure you save all important files elsewhere. Next, connect the Seagate hard drive to your computer. Open the Disk Management tool on Windows or the Disk Utility app on macOS. Locate your Seagate hard drive in the list of drives. Right-click on the drive’s name and choose the “Format” option. Select the file system you need. For Windows, choose NTFS. For Mac, choose HFS+ or APFS. If you want compatibility between Windows and Mac, choose exFAT. Click “OK” or “Apply” to start the formatting process. Wait for the process to finish. Do not disconnect the drive during this time. Once complete, your drive is ready to use.Reformatting Tools
Different tools can help you reformat your Seagate hard drive. On Windows, use the built-in Disk Management tool. It is easy to access and use. For macOS, Disk Utility is the go-to tool. It offers a simple interface for reformatting. Third-party tools are available too. EaseUS Partition Master and MiniTool Partition Wizard are popular choices. They offer more features and options. These tools can be useful if you need advanced formatting options. Always download software from reputable sources. This ensures your computer’s safety and security. Reformatting your Seagate hard drive is a straightforward process. Follow these steps and use the right tools. Your hard drive will be writable and ready to store new data.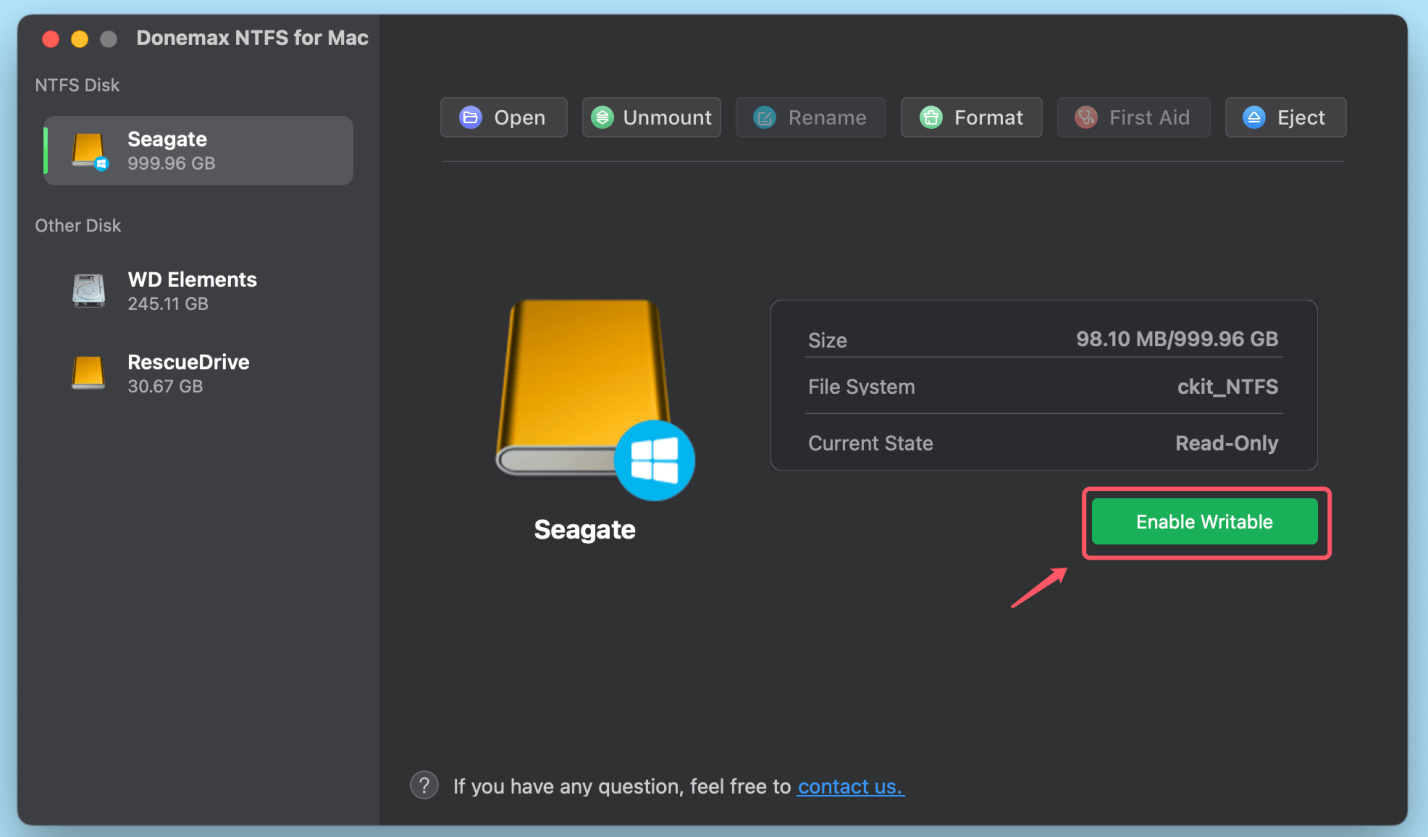
Credit: www.donemax.com
Change Permissions
Changing permissions on your Seagate hard drive is essential for making it writable. Sometimes, the drive might be read-only due to specific settings. This guide will help you change those settings. Follow these steps to ensure you can write to your Seagate hard drive.
Accessing Drive Properties
First, connect your Seagate hard drive to your computer. Open “This PC” or “My Computer” on your desktop. Locate your Seagate hard drive in the list of available drives. Right-click on the Seagate drive icon. Select “Properties” from the context menu.
Modifying Permission Settings
In the Properties window, go to the “Security” tab. Here, you will see the permissions for your hard drive. Click on the “Edit” button to change these permissions. A new window will appear with a list of users and permissions.
Select the user you wish to modify. Check the box next to “Full control” to grant full access. This allows you to read and write to the drive. Click “Apply” and then “OK” to save the changes.
Close the Properties window. Your Seagate hard drive should now be writable. Test by trying to copy a file to the drive. If successful, you have successfully changed the permissions. If not, repeat the steps to ensure all settings are correct.
Update Drivers
Update drivers to make your Seagate hard drive writable. This ensures compatibility with your system. Keep your device functioning smoothly.
Updating the drivers of your Seagate hard drive is crucial to ensure it operates seamlessly. Drivers are the software that allows your computer to communicate with the hardware. If they are outdated or corrupted, it can lead to your hard drive not being writable.Importance Of Updated Drivers
Having updated drivers can prevent a myriad of issues. It ensures compatibility with the latest operating systems and applications. This can improve performance and reliability. Outdated drivers can cause your hard drive to malfunction. This can lead to data corruption or loss. Keeping drivers up to date can prevent these problems. Regular updates also include security patches. This helps protect your data from vulnerabilities.Steps To Update Drivers
Updating your Seagate hard drive drivers can be straightforward. Follow these steps: 1. Identify the Current Driver Version: – Open Device Manager. – Find your Seagate hard drive under “Disk drives.” – Right-click and select “Properties.” – Check the “Driver” tab for the version number. 2. Download the Latest Driver: – Visit the Seagate support website. – Search for your hard drive model. – Download the latest driver compatible with your operating system. 3. Install the Driver: – Double-click the downloaded driver file. – Follow the on-screen instructions to install. – Restart your computer to apply changes. Updating drivers can be a simple yet effective way to ensure your hard drive remains writable. Have you ever faced issues with outdated drivers? Keeping them updated can save you a lot of headaches.Check For Errors
When your Seagate hard drive isn’t writable, it can be frustrating. A crucial step to making it writable is to check for errors. Identifying and fixing errors can resolve many issues and help you regain full functionality of your hard drive. Let’s dive into how you can check for errors effectively.
Running Disk Utility
Start by using Disk Utility, a built-in tool on your Mac. Open your Applications folder, then go to Utilities, and select Disk Utility. You’ll see a list of drives on the left side of the window.
Select your Seagate hard drive from this list. Click on the “First Aid” tab, which will check for errors and attempt to fix them. Confirm the action by clicking “Run.”
Disk Utility will scan the drive and either fix the errors or provide a report detailing what’s wrong. This process can take a few minutes. Be patient and let it run its course.
Interpreting Error Reports
Once Disk Utility completes the scan, it will present you with an error report. Understanding this report is key to resolving your issues. Look for common error messages such as “Invalid node structure” or “Volume header needs minor repair.”
If you’re unsure about the error messages, a quick online search can help you understand them better. Some errors might require more advanced solutions, so don’t hesitate to seek expert help if needed.
Have you ever encountered a cryptic error message and felt stuck? Share your experience in the comments below. Identifying and addressing errors is a crucial step in ensuring your Seagate hard drive remains writable and reliable.
Credit: discussions.apple.com
Frequently Asked Questions
Why Is My Seagate Not Writable?
Your Seagate drive may not be writable due to write protection, file system issues, or insufficient permissions. Check the drive’s properties.
How Do I Make My Hard Drive Writable?
To make your hard drive writable, right-click the drive, select “Properties,” go to the “Security” tab, and modify permissions. Check the “Allow” box for “Write” permissions.
How To Remove Write Protection From Seagate Hard Drive?
To remove write protection from a Seagate hard drive, open Command Prompt as administrator. Type “diskpart”, then “list disk”, “select disk X” (replace X with your disk number), and finally “attributes disk clear readonly”.
How Do I Change The Permissions On A Seagate Hard Drive?
To change permissions on a Seagate hard drive, right-click the drive, select “Properties,” then “Security. ” Edit user permissions from there.
Conclusion
Making your Seagate hard drive writable is simple. Follow the steps carefully. Check connections and change settings as needed. Format the drive if required. Now, enjoy storing and accessing your data with ease. Keep your hard drive healthy and regularly update your system.
This way, your Seagate hard drive stays reliable. Happy computing!
