Creating a new folder on a Seagate hard drive is straightforward. You can do it in just a few steps.
Let’s explore how to make it easy for you. A Seagate hard drive is a reliable storage solution. But organizing files can be tricky without knowing how to create folders. Folders help keep your data neat and easy to find.
This guide will show you how to make new folders on your Seagate hard drive. It’s a simple process, but it’s important for managing your files better. Whether you’re using it for work, school, or personal files, this skill is handy. Ready to get started? Let’s dive in and make organizing your files a breeze.
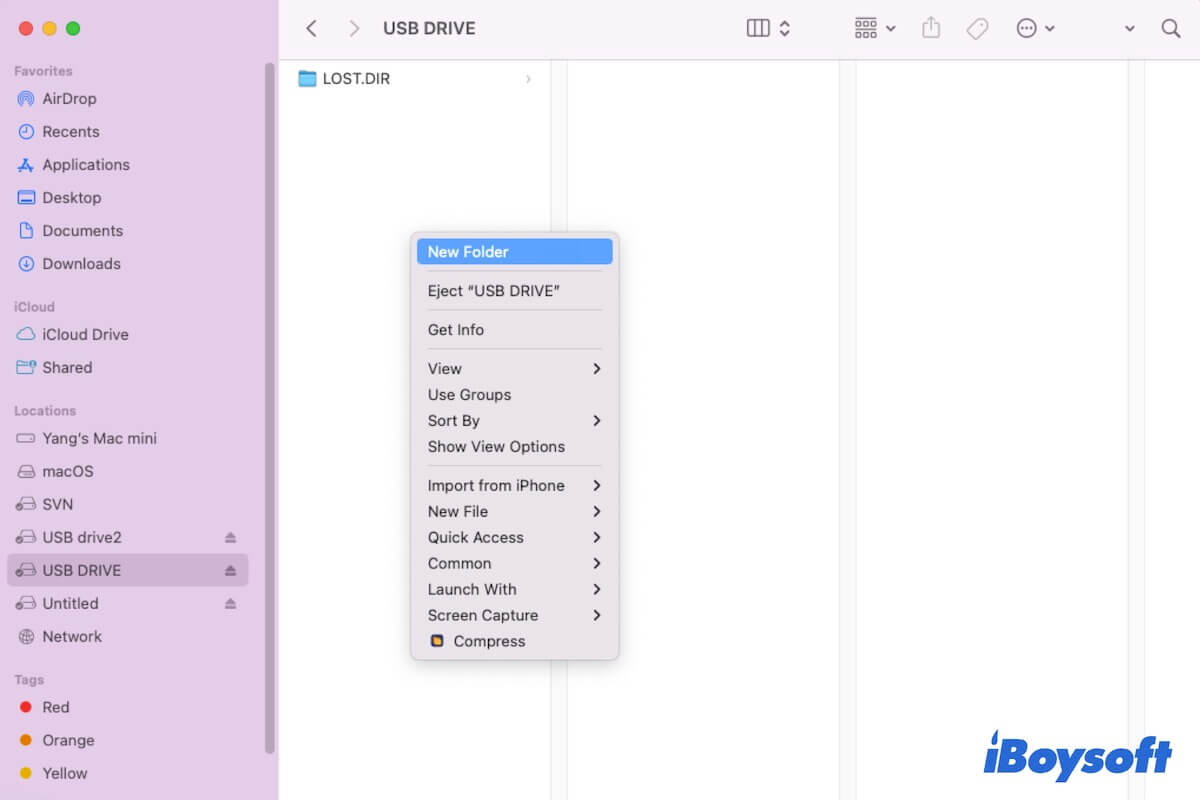
Credit: iboysoft.com
Introduction To Seagate Hard Drives
Seagate hard drives are popular for their reliability and speed. They are used worldwide for personal and professional data storage. Whether you need to store documents, photos, or videos, Seagate provides a great solution.
Understanding the different types of Seagate hard drives can help you choose the best one for your needs. Let’s explore the various types and benefits of using Seagate hard drives.
Types Of Seagate Hard Drives
Seagate offers several types of hard drives, each designed for different purposes. External hard drives are portable and easy to use. They connect via USB and are ideal for backing up data on the go.
Internal hard drives are installed inside a computer. They provide more storage space and are faster than external drives. These are great for upgrading your computer’s storage capacity.
Seagate also offers solid-state drives (SSDs). SSDs are faster and more durable than traditional hard drives. They are perfect for tasks that need high performance.
Benefits Of Using Seagate
Using Seagate hard drives has many benefits. First, they are known for their reliability. You can trust them to keep your data safe.
Second, Seagate hard drives offer fast data transfer speeds. This means you can access and save your files quickly. Time-saving is crucial when working on large projects.
Third, Seagate provides a wide range of storage options. You can choose a drive that fits your storage needs and budget. From small drives to large capacity drives, there is something for everyone.
Finally, Seagate hard drives are easy to use. Whether you are a tech expert or a beginner, you can set up and use these drives without hassle.
Preparing Your Seagate Hard Drive
Before you start organizing your files, it’s crucial to ensure your Seagate Hard Drive is properly set up. A smooth setup process will save you a lot of headaches later on. Let’s walk through the steps together.
Connecting The Hard Drive
First, connect your Seagate Hard Drive to your computer using the provided USB cable. Make sure you insert the cable firmly into the USB port on both the hard drive and your computer. You should hear a small click when it is securely connected.
If you’re using a desktop, it’s often best to connect the hard drive to a USB port on the back of the computer. These ports are directly attached to the motherboard and generally provide a more stable connection.
Verifying The Connection
Once connected, you need to verify that your computer recognizes the Seagate Hard Drive. Open ‘File Explorer’ (Windows) or ‘Finder’ (Mac). You should see the Seagate Hard Drive listed under ‘This PC’ or ‘Devices’.
If the drive doesn’t appear, try disconnecting and reconnecting the USB cable. Make sure the drive is getting power by checking any lights on the device.
Having issues? You might need to check the USB port with another device to ensure it’s working. If other devices connect fine, it may be an issue with the hard drive itself.
Now, you’re all set to start creating new folders on your Seagate Hard Drive. Do you have any specific goals for organizing your files? Share your thoughts in the comments!
Accessing Your Seagate Hard Drive
Creating a new folder on your Seagate hard drive is simple. Connect the drive to your computer. Open the drive, right-click, and select “New Folder. “
Accessing your Seagate Hard Drive is essential for managing your files. Whether you need to store important documents or organize photos, knowing how to access your drive is crucial. This section will guide you through the steps for both Windows and Mac users.Using File Explorer On Windows
First, connect your Seagate Hard Drive to your computer. Use a USB cable. Wait for the computer to recognize the drive. Open File Explorer by clicking on the folder icon in the taskbar. Locate your Seagate Hard Drive under “This PC” or “Computer”. Click on it to view the contents.Using Finder On Mac
Start by plugging in your Seagate Hard Drive. Connect it using a USB cable. Your Mac should detect the drive automatically. Open Finder from the dock. You will see your Seagate Hard Drive listed under “Devices”. Click on the drive to access its files. “`
Credit: www.amazon.com
Creating A New Folder On Windows
Organizing your files on a Seagate hard drive is easy with Windows. Creating folders helps keep everything in its place. Let’s learn how to make a new folder on your Seagate hard drive.
Navigating To The Desired Location
First, you need to open your Seagate hard drive on your computer. Connect the hard drive to your computer. Open ‘File Explorer’ by clicking the folder icon on your taskbar. Look for your Seagate hard drive under ‘This PC’ or ‘Computer’. Double-click the hard drive to open it.
Next, navigate to the location where you want the new folder. You can create a folder in the root directory or inside another folder. Make sure you are in the correct location before proceeding.
Using Right-click Menu
Once you are in the desired location, right-click on an empty space in the window. A context menu will appear. Hover over the ‘New’ option. Another menu will appear. Click on ‘Folder’ in this menu.
A new folder will appear with the name ‘New Folder’ highlighted. Type the name you want for your folder. Press ‘Enter’ to save the name. Your new folder is now ready for use.
Repeat these steps to create more folders as needed. This method is simple and quick.
Creating A New Folder On Mac
Have you ever found yourself in a mess of files on your Seagate hard drive? Creating new folders can help keep everything organized. If you’re using a Mac, don’t worry—it’s easier than you think. Let’s walk through the steps to tidy up your digital space.
Navigating To The Desired Location
First, plug in your Seagate hard drive and wait for it to appear on your desktop. Click on the drive to open it.
Browse through your folders to find the exact spot where you want to create the new folder. Maybe it’s within a work project folder or your favorite photo collection. Make sure you’re in the right place.
Using The File Menu
Once you’re in the desired location, look at the top of your screen. Click on the “File” menu in the Finder toolbar.
A dropdown will appear. Select “New Folder.” Voilà, a new folder will pop up right where you need it.
Now, name your folder something descriptive. Instead of “Untitled,” try “Vacation Photos 2023” or “Project XYZ.” This small step makes it easier to find what you need later.
What other organization tips do you use to keep your digital life sorted? Share your thoughts in the comments below!
Naming Your New Folder
Creating a new folder on your Seagate hard drive is a simple process. However, naming your new folder appropriately is crucial. A clear and descriptive name helps you find files easily in the future. Let’s dive into the key aspects of naming your new folder.
Choosing An Appropriate Name
Choose a name that describes the folder’s contents. Avoid using generic names like “New Folder” or “Miscellaneous”. Instead, be specific. For example, use “Vacation Photos 2023” or “Project Reports Q1”. This specificity will save time later. Keep the name short but descriptive.
Consider using underscores or hyphens instead of spaces. This practice can make the folder name more readable. For instance, use “Project_Reports_Q1” instead of “Project Reports Q1”. Remember to avoid special characters. They can cause issues in some operating systems.
Renaming Existing Folders
Sometimes, you might need to rename an existing folder. Right-click on the folder and select “Rename”. Type the new name and press Enter. Ensure the new name accurately reflects the folder’s contents.
Regularly updating folder names helps maintain an organized system. If folder contents change over time, the name should too. This practice keeps your Seagate hard drive tidy and easy to navigate.
Organizing Your Files
Organizing your files on your Seagate hard drive ensures easy access. You can quickly find what you need. This saves time. One way to keep your files neat is by creating new folders. This helps you sort documents, photos, and other data.
Start by making a new folder. Then move your files into the new folder. You can also create subfolders for better organization.
Moving Files Into New Folder
Begin by selecting the files you want to move. Right-click on the selected files. Choose “Cut” from the menu. Go to the new folder you created. Right-click inside the folder. Select “Paste” to move the files.
Creating Subfolders
Creating subfolders helps you organize even more. Right-click inside your main folder. Choose “New” and then “Folder”. Name your subfolder based on its content. For example, “Photos” or “Documents”. Now, you can move specific files into these subfolders.
Troubleshooting Common Issues
Creating a new folder on a Seagate hard drive is simple. Right-click, select ‘New,’ then choose ‘Folder. ‘ Name your folder and press Enter.
Creating a new folder on your Seagate hard drive is usually a straightforward process. However, sometimes you might encounter issues that can be frustrating. Let’s dive into some common problems and how you can resolve them.Folder Creation Errors
One common issue is encountering errors while creating a folder. This can happen due to various reasons, such as insufficient space on the drive. Ensure your Seagate hard drive has enough free space. You can check this by right-clicking on the drive and selecting “Properties.” If space isn’t the issue, try disconnecting and reconnecting the drive. Sometimes, a simple reconnection can fix minor glitches.Permission Issues
Another frequent problem is permission issues. You might see an error message indicating you don’t have the necessary permissions to create a folder. To fix this, right-click on the Seagate drive, select “Properties,” and go to the “Security” tab. Here, you can adjust the permissions. Make sure your user account has full control. If it doesn’t, click “Edit,” select your user account, and check the box for “Full control.” Have you ever faced a situation where you couldn’t create a folder because of permission issues? How did you resolve it? Sharing your experience can help others in the same boat. Always remember, troubleshooting is part of the process. The more you practice, the better you get at solving these minor issues.Maintaining Your Seagate Hard Drive
Creating a new folder on your Seagate hard drive is simple. Right-click the drive, select “New,” then “Folder. ” Name your folder and press Enter.
Maintaining your Seagate Hard Drive is crucial for long-term performance. Regular care ensures your data remains safe and the device runs smoothly. Follow these simple steps to keep your hard drive in excellent condition.Regular Backups
Regular backups protect your data from unexpected loss. Schedule weekly or monthly backups. Use reliable software to copy important files. This practice saves you from losing valuable information.Safe Ejection Practices
Always eject your Seagate Hard Drive safely. Never unplug it abruptly. Use the “Safely Remove Hardware” option on your computer. This prevents data corruption and protects the device. Follow these steps every time you disconnect your hard drive. “`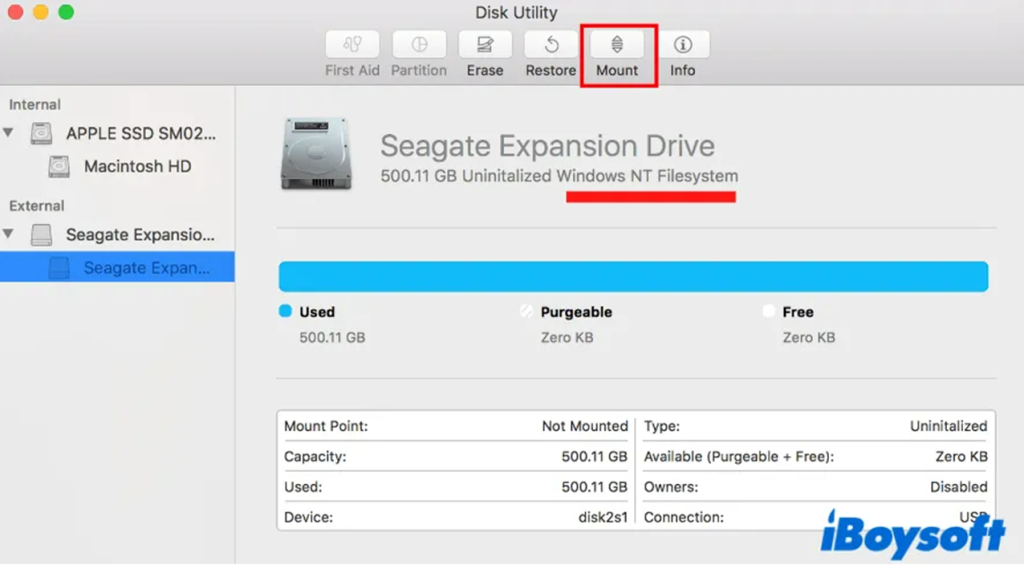
Credit: www.devopsschool.com
Frequently Asked Questions
How Do I Create A New Folder On Seagate?
To create a new folder on Seagate, connect the drive, open it, right-click, and select “New Folder. ” Name the folder as desired.
How To Create A Folder In An External Hard Drive?
Connect the external hard drive to your computer. Open File Explorer. Right-click inside the drive. Select “New” and then “Folder. ” Name your folder.
How Do I Add A Folder To A Seagate External Hard Drive On My Mac?
Connect your Seagate external hard drive to your Mac. Open Finder, select the drive, and click “File” > “New Folder. ” Name the folder and hit “Enter. “
How Do I Add Files To My Seagate?
Connect your Seagate drive to your computer. Open File Explorer. Drag and drop files to the Seagate drive.
Conclusion
Creating a new folder on your Seagate hard drive is simple. Follow the steps, and you’ll have your folders set up in no time. This process helps keep your files organized. Remember to name your folders clearly. This makes it easier to find what you need later.
Regularly create and organize folders for better file management. Your hard drive will be more efficient. Enjoy a tidy digital space with these easy steps. Organizing files has never been this straightforward. Keep exploring, and happy organizing!
