Is your USB flash drive not detected on Windows 11? Don’t worry, you’re not alone.
This is a common problem, but it’s usually easy to fix. USB flash drives are essential tools for storing and transferring files. But sometimes, Windows 11 may fail to recognize them. This can be frustrating, especially when you need to access important data.
In this guide, we’ll explore simple steps to troubleshoot and resolve this issue. From checking connections to updating drivers, we’ll cover all possible solutions. Stay with us, and you’ll have your USB flash drive working again in no time. Let’s dive in and fix this problem together.
Common Usb Flash Drive Issues
Having trouble with your USB flash drive not being detected in Windows 11? Check your USB port, update drivers, or use Disk Management. Simple steps can resolve common USB flash drive issues.
When your USB flash drive isn’t detected by Windows 11, it can be incredibly frustrating. You might be trying to access important files or transfer data, only to find that your device isn’t showing up. To help you troubleshoot, let’s dive into some common USB flash drive issues.Symptoms Of Detection Failure
You might see a few different signs indicating your USB flash drive isn’t being detected. The most obvious is that the drive simply doesn’t appear in File Explorer. Sometimes, you might hear the connection sound, but nothing shows up. Another clue is when you see an error message saying “USB device not recognized.”Causes Of Detection Problems
Several factors can cause your USB flash drive to go unnoticed by your computer. One of the common issues is a faulty USB port. Try plugging your device into a different port to see if it shows up. Driver issues can also be a culprit. Outdated or corrupted drivers can prevent your flash drive from being recognized. Make sure your drivers are up to date. Sometimes, the problem lies with the USB flash drive itself. If the drive has been physically damaged or has corrupted data, it might not be detected. Have you checked the file system of the drive? If it’s not compatible with Windows 11, that could be causing the issue. Lastly, malware or virus infections can also interfere with the detection of USB devices. It’s always a good idea to run a thorough scan of your system to rule out this possibility. So, what’s your experience with USB detection issues? Have you found any other solutions that worked for you? Share your thoughts and tips in the comments below!
Credit: www.youtube.com
Initial Troubleshooting Steps
First, check if the USB flash drive is properly inserted. Next, try using a different USB port. Update the USB drivers through Device Manager.
Having trouble with your USB flash drive not detected on Windows 11? Before diving into complex solutions, try some simple troubleshooting steps. These initial steps can often resolve common issues quickly.Check Connections
Ensure the USB flash drive is properly connected. Unplug and replug the device. Check for loose connections or debris in the port. Try using a different USB port. Sometimes a faulty port can cause detection issues.Restart Your Computer
Restart your computer. A simple restart can fix many issues. It refreshes the system and can resolve minor software glitches. After restarting, check if the USB flash drive is detected. This step often solves the problem. “`Verify Usb Port Functionality
When your USB flash drive isn’t detected by Windows 11, one of the first things you should check is the functionality of the USB port itself. Ensuring the port is working properly can save you a lot of time and frustration. Let’s dive into how you can verify your USB port functionality with a few simple steps.
Test With Different Port
Sometimes, the issue may not be with your USB flash drive at all, but with the USB port you are using. Try plugging your USB flash drive into another port on your computer. If your device gets detected, it means the initial port is likely faulty.
This is a common issue, especially with older ports. You might find that a port on the back of your desktop works better than one on the front. Testing different ports can quickly help you identify the problem.
Inspect For Physical Damage
Check both the USB port and the flash drive for any physical damage. Look for bent pins inside the port or any visible debris that might be obstructing the connection.
Once, I found a tiny piece of paper stuck inside a port, causing all sorts of connectivity issues. A flashlight and a careful inspection can reveal these hidden culprits. If you do find debris, gently remove it with a small tool like a toothpick, taking care not to damage the port further.
By verifying the functionality of your USB port, you can often solve the issue of your flash drive not being detected. Have you had any unusual experiences with USB ports? Share in the comments below!
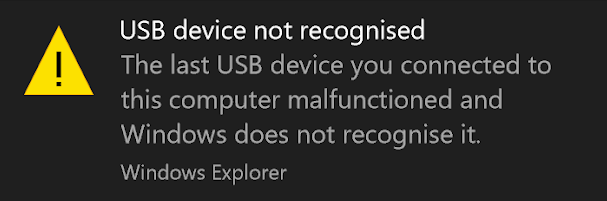
Credit: www.cleverfiles.com
Update Usb Drivers
Experiencing issues with your USB flash drive on Windows 11 can be frustrating. Sometimes, updating your USB drivers can solve the problem. USB drivers help your computer communicate with the USB device. If they are outdated or corrupted, your device might not be detected.
Access Device Manager
First, open Device Manager. Right-click the Start button. Select ‘Device Manager’ from the menu. You will see a list of hardware devices.
Download And Install Updates
In Device Manager, find ‘Universal Serial Bus controllers’. Click to expand the list. Right-click on each item. Select ‘Update driver’. Choose ‘Search automatically for updated driver software’. Follow the prompts to download and install updates.
Repeat this for all USB controllers listed. Restart your computer. This can help your USB flash drive to be detected again.
Change Power Management Settings
Experiencing a USB flash drive not detected in Windows 11 can be frustrating. One effective way to solve this problem is by changing power management settings. This helps ensure your USB ports remain active and can detect devices properly.
Adjust Power Options
First, go to the Control Panel and select “Power Options.” Look for your current power plan and click on “Change plan settings.” Next, select “Change advanced power settings.” A new window will open.
Scroll down to find “USB settings.” Click on the plus sign to expand this section. You will see “USB selective suspend setting.” Set it to “Disabled” for both battery and plugged-in modes. Click “Apply” and then “OK.”
Disable Usb Selective Suspend
Another step is to disable the USB selective suspend feature. This can prevent the system from turning off USB ports to save power. Open the Device Manager by right-clicking the Start button and selecting “Device Manager.”
Find and expand the “Universal Serial Bus controllers” section. Right-click on each USB Root Hub and select “Properties.” Go to the “Power Management” tab. Uncheck the box that says “Allow the computer to turn off this device to save power.” Click “OK” to save changes.
By adjusting these power management settings, you can help ensure your USB flash drive gets detected in Windows 11.
Use Disk Management Tool
Having trouble with your USB flash drive not being detected by Windows 11? The Disk Management Tool can help. This built-in feature can diagnose and fix many drive issues. Follow the steps below to access and use it effectively.
Access Disk Management
First, you need to open the Disk Management Tool. Press the Windows key + X. A menu will pop up. Select “Disk Management” from the list. This opens the Disk Management window. Here, you can see all connected drives.
Assign A Drive Letter
If your USB flash drive appears in Disk Management but lacks a drive letter, it won’t show up in File Explorer. Right-click on your USB drive. Choose “Change Drive Letter and Paths.” Click “Add” to assign a new drive letter. Choose a letter from the dropdown menu and click “OK.”
Your USB flash drive should now be accessible through File Explorer. If these steps don’t work, there may be a deeper issue. You might need further troubleshooting. But often, these simple steps solve the problem.
Format The Usb Flash Drive
Sometimes, a USB flash drive may not be detected due to file system errors. Formatting the USB flash drive can fix these errors. This process will erase all data on the drive, so make sure to back up any important files first. Below are the steps to properly format your USB flash drive in Windows 11.
Backup Important Data
Before formatting, it’s crucial to save your important files. Copy these files to another storage device or cloud service. This ensures you don’t lose any vital information during the formatting process.
Perform A Quick Format
Connect your USB flash drive to your computer. Open File Explorer and locate your USB drive. Right-click on the USB drive and select ‘Format’. In the format window, choose the file system you prefer. NTFS is generally recommended for Windows users. Make sure the ‘Quick Format’ option is checked. Click ‘Start’ to begin the formatting process.
Wait for the process to complete. Once done, your USB drive should be error-free. Check if your computer now detects the USB flash drive. If it does, you have successfully fixed the issue.
Seek Professional Help
Sometimes, fixing a USB flash drive issue on Windows 11 can be tricky. If you’ve tried everything and the problem persists, it might be time to seek professional help. Professionals can offer expert solutions and ensure your data is safe. Let’s explore some ways to get professional help.
Consult A Technician
If your USB flash drive is not detected, consulting a technician can be helpful. Technicians have the tools and experience to diagnose the problem. They can check if the issue is with the USB port or the drive itself. This can save you time and avoid further damage.
Contact Manufacturer Support
Another option is to contact the manufacturer’s support team. They have specific knowledge about their products. They can guide you through troubleshooting steps. If the device is under warranty, they might offer a replacement. This ensures you get a working device without additional costs.

Credit: www.easeus.com
Frequently Asked Questions
How Do I Get Windows 11 To Recognize A Usb Device?
Connect the USB device to your computer. Restart Windows 11. Ensure drivers are updated. Check Device Manager for errors.
Why Is My Usb Flash Drive Not Being Detected?
Your USB flash drive may not be detected due to outdated drivers, faulty ports, or corrupted files. Try updating drivers, checking connections, and scanning for errors.
Why Is My External Drive Not Showing Up On Windows 11?
Your external drive might not show up due to driver issues, USB port problems, or disk errors. Check connections, update drivers, and use Disk Management to troubleshoot.
Why Does Usb Device Not Recognized Keep Popping Up Windows 11?
USB device not recognized error in Windows 11 can occur due to driver issues, faulty hardware, or power supply problems.
Conclusion
Fixing a USB flash drive not detected on Windows 11 can be simple. Follow the steps provided carefully. Check connections, update drivers, or use disk management tools. These solutions often resolve the issue quickly. Regular maintenance helps prevent future problems.
Always safely eject your USB drive. This keeps your data safe and your device working well. If problems persist, consult a professional. Your USB drive should work reliably with these tips. Thanks for reading and good luck!
