You can display your Nintendo Switch on a laptop without a capture card. It requires some clever workarounds, but it is possible.
Gaming on your laptop screen with a Nintendo Switch can be a fun experience. Usually, gamers use capture cards for this purpose. But, what if you don’t have one? Don’t worry! There are other ways to connect your Nintendo Switch to your laptop.
In this guide, we will explore these methods. You will learn how to make the connection using simple tools. This is perfect for those who want to enjoy their favorite Switch games on a bigger screen. So, let’s dive in and discover how to do this step-by-step.
Requirements
Displaying your Nintendo Switch on a laptop without a capture card can be tricky. The right hardware and software are essential to make this possible. This guide will help you understand what you need to get started.
Necessary Hardware
You will need a few specific hardware items to display your Nintendo Switch on a laptop. First, ensure you have an HDMI cable. This cable connects your Nintendo Switch to the other devices. Next, you need a USB-C to HDMI adapter. This device allows the connection between the Switch and the laptop. Lastly, you need a laptop with an HDMI input port. Many laptops only have HDMI output ports, so check your laptop’s specifications.
Essential Software
Software is just as important as hardware for this setup. Download and install a screen mirroring application. These applications allow you to display the Nintendo Switch screen on your laptop. Examples include ApowerMirror or Miracast. Ensure your laptop and Nintendo Switch are on the same Wi-Fi network. This is crucial for the mirroring software to work properly. Finally, update your laptop’s graphics drivers. Updated drivers ensure smooth and error-free performance.
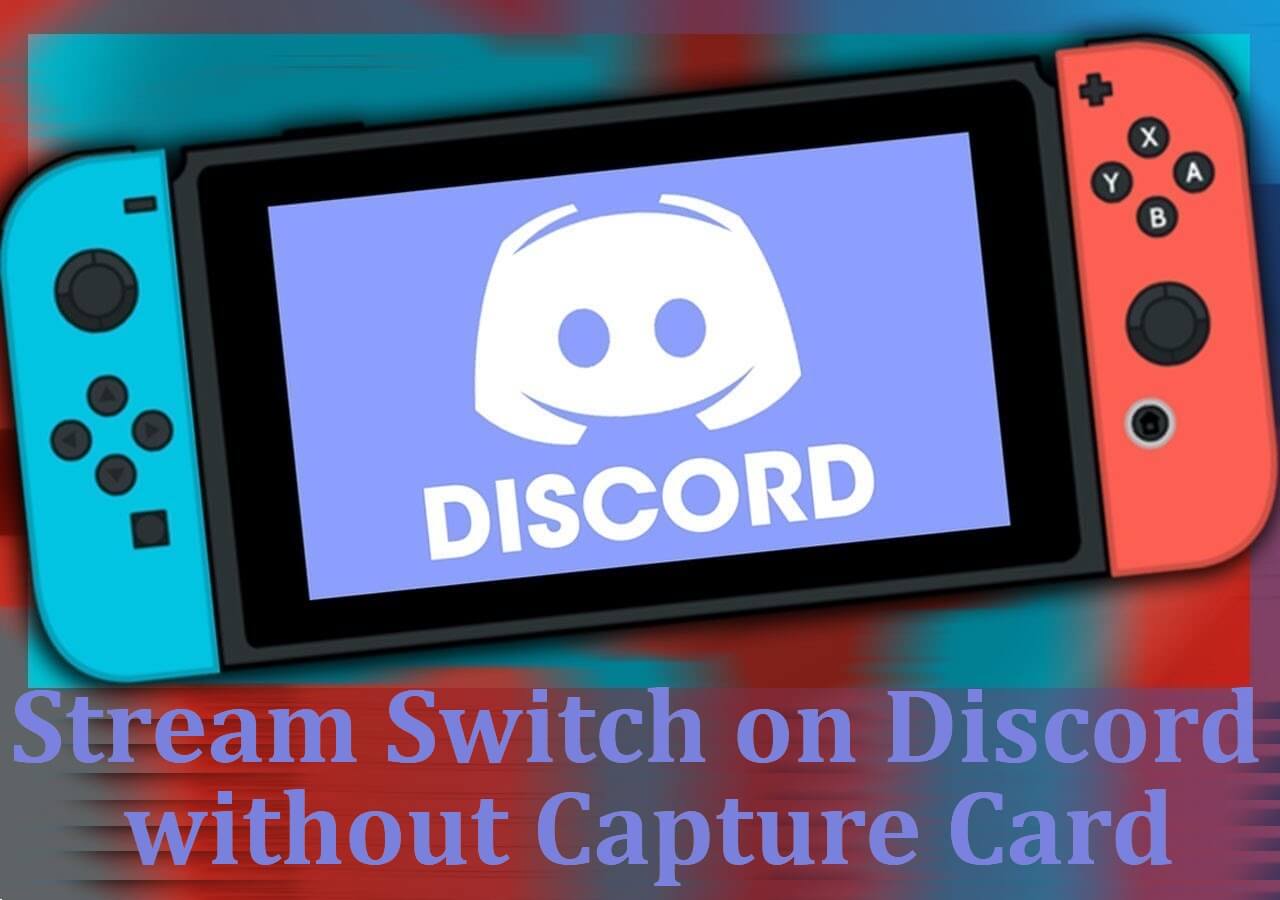
Credit: recorder.easeus.com
Using Hdmi To Usb Adapter
Displaying your Nintendo Switch on a laptop can seem complex. But it’s simpler than you might think with an HDMI to USB adapter. This device bridges the gap between your Nintendo Switch and your laptop. No need for a capture card. Just follow these easy steps to enjoy your games on a bigger screen.
Choosing The Right Adapter
Selecting the right HDMI to USB adapter is crucial. Not all adapters work the same. Ensure the adapter supports video input. Check its compatibility with both devices. Read reviews and compare specifications. This helps you pick a reliable adapter. An adapter with a good track record ensures fewer issues. Look for adapters with high ratings. This indicates reliability.
Connecting The Devices
Once you have the right adapter, connecting is easy. First, plug the HDMI cable into the Nintendo Switch dock. Next, connect the other end to the HDMI to USB adapter. Then, insert the USB end of the adapter into your laptop. Ensure all connections are secure.
After connecting, turn on your Nintendo Switch. Your laptop should detect the new device. You might need to adjust some settings. Open your laptop’s display settings. Choose the option to extend or duplicate your display. This step allows you to see the Nintendo Switch screen on your laptop. Now, you’re ready to play.
Setting Up Obs Studio
Setting up OBS Studio is a key step in displaying your Nintendo Switch on your laptop without a capture card. OBS Studio is free software that allows you to stream and record your gameplay. It’s user-friendly and versatile, making it ideal for gamers.
Downloading And Installing Obs
First, you’ll need to download OBS Studio. Visit the official OBS website. Choose your operating system and start the download.
Once downloaded, open the installer and follow the prompts. The process is straightforward, similar to installing any other software. You’ll have OBS Studio on your laptop in minutes.
Configuring Settings
Launch OBS Studio. You’ll be greeted with an auto-configuration wizard. It helps optimize settings based on your system.
Accept the defaults if you’re unsure. They work well for most setups. If you’re experienced, feel free to adjust the settings to your preference.
Add a new source by clicking the ‘+’ button under the ‘Sources’ box. Choose ‘Display Capture’ to capture your laptop screen.
Adjust the capture area to focus on your Nintendo Switch gameplay. You can resize and move the capture area as needed.
Click ‘OK’ to finalize your settings. You’re now ready to display your Nintendo Switch on your laptop.
Have you ever wondered how easy it could be to share your gameplay without expensive equipment? OBS Studio makes it possible, and it’s simpler than you might think. Give it a try, and see how seamless your gaming experience can be!
Configuring Display Options
Setting up the display for your Nintendo Switch on a laptop without a capture card can be simple. You need to adjust the resolution and set up the audio properly. These steps ensure a smooth gaming experience. Let’s dive into configuring the display options.
Adjusting Resolution
First, check the laptop’s display settings. Open the display settings by right-clicking on the desktop. Select “Display settings” from the menu. Here, you can find the resolution settings for your screen.
Adjust the resolution to match the Nintendo Switch output. The Switch usually outputs at 720p or 1080p. Choose a resolution that matches one of these options. This ensures the best quality display.
Save the changes and close the settings. Now, your laptop screen should display the Nintendo Switch resolution properly.
Setting Up Audio
Next, configure the audio settings. Connect the Nintendo Switch audio output to your laptop. Use an AUX cable or Bluetooth connection.
Open the sound settings on your laptop. Right-click the sound icon on the taskbar and select “Open Sound settings.” Choose the input device connected to the Switch.
Adjust the volume to a comfortable level. Ensure the audio is clear and synchronized with the display. This step completes the setup.
You are now ready to enjoy Nintendo Switch games on your laptop. Happy gaming!
Testing The Setup
Testing your setup is crucial to ensure your Nintendo Switch displays on your laptop smoothly. This step helps identify potential issues and confirms that everything is working correctly. Let’s dive into running a test stream and troubleshooting common issues.
Running A Test Stream
Begin by opening your streaming software. Connect your Nintendo Switch to your laptop using the required cables. Make sure the software recognizes your Switch as a video source.
Select the appropriate resolution and frame rate. These settings should match your laptop’s capabilities for a smooth experience. Start the stream and watch your laptop screen carefully.
Pay attention to any lag, audio sync issues, or display problems. Adjust settings as needed to improve the quality. Make notes of any adjustments for future reference.
Troubleshooting Common Issues
Encountering issues is common. Start by checking your connections. Loose cables can cause display problems. Ensure everything is securely connected.
If you experience lag, lower the resolution or frame rate. High settings can strain your laptop’s performance. Audio sync issues? Check your audio settings in the streaming software. Adjust the delay until the audio matches the video.
Still having trouble? Restart your laptop and Nintendo Switch. Sometimes a simple reboot fixes many issues. Consult online forums or the software’s support page for additional help.
Remember, patience is key. Testing and troubleshooting can take time. But it’s worth it for a smooth gaming experience on your laptop.
Alternative Methods
So, you want to display your Nintendo Switch on your laptop without a capture card? No worries! There are alternative methods you can try, and they can be just as effective. Let’s dive into some of these solutions.
Using Remote Play Software
One of the most convenient methods is using remote play software. This type of software allows you to stream the gameplay from your Nintendo Switch to your laptop. For instance, programs like Rainway can be a game-changer.
To use Rainway, install the software on your laptop and follow the setup instructions. Ensure your Switch and laptop are connected to the same Wi-Fi network. This will provide a seamless streaming experience.
While the quality might not match a capture card, it’s a great free alternative. Have you tried remote play software before? If not, this could be the perfect time to experiment and see how it works for you.
Other Hardware Solutions
If remote play software isn’t your thing, there are other hardware solutions to explore. Consider using an HDMI to USB adapter. This device can connect your Switch to your laptop via USB.
First, plug the HDMI end into your Switch dock and the USB end into your laptop. You might need additional software to display the feed, but many adapters come with their own drivers. Check the instructions provided with your adapter for the best results.
This method offers a more stable connection compared to wireless streaming. Have you thought about using an HDMI to USB adapter? It’s an affordable way to get that Switch gameplay on your laptop screen.
What other methods have you tried to display your Switch on a laptop? Sharing your experiences can help others find the best solution for their needs.
Tips And Tricks
Displaying your Nintendo Switch on a laptop without a capture card can be tricky. But there are tips and tricks that can help. Follow these steps to improve performance and maintain quality.
Improving Performance
First, ensure your laptop has enough processing power. A strong CPU helps handle video streaming smoothly. Close background applications to free up resources. This reduces lag and improves game play.
Second, use a direct connection. An HDMI cable provides a stable link between your Switch and laptop. Check for any loose connections. Secure connections ensure better performance.
Third, adjust your laptop’s display settings. Set the resolution to match your Switch. This prevents any stretching or distortion. Lowering the resolution may also help with performance.
Maintaining Quality
Quality is key when displaying your Switch on a laptop. First, ensure your laptop screen is clean. Dust and fingerprints can affect image clarity. Use a microfiber cloth to clean the screen.
Second, adjust brightness and contrast settings. Proper settings make the image look better. Avoid setting brightness too high. High brightness can cause glare and strain your eyes.
Third, consider the lighting in your room. Avoid direct sunlight on your laptop screen. This causes reflections and reduces image quality. Use soft, indirect lighting for best results.
Finally, update your drivers. Outdated drivers can affect video quality. Make sure your graphics drivers are up to date. Regular updates ensure optimal performance and quality.

Credit: www.youtube.com

Credit: www.youtube.com
Frequently Asked Questions
Can Switch Connect To Laptop Without Capture Card?
No, you cannot connect a Nintendo Switch to a laptop without a capture card. Use a capture card to stream gameplay.
How Do I Display My Nintendo Switch On My Laptop?
Use a capture card to display your Nintendo Switch on a laptop. Connect the Switch to the capture card. Plug the capture card into the laptop via USB. Use software like OBS Studio to view the gameplay.
Can I Use My Laptop As A Monitor For My Switch?
You can’t directly use your laptop as a monitor for your Switch. Use a capture card to achieve this.
Can I Use My Laptop As A Monitor Without A Capture Card?
Yes, you can use your laptop as a monitor without a capture card. Use software like Spacedesk or Duet Display.
Conclusion
Setting up your Nintendo Switch on a laptop is doable without a capture card. Follow the steps carefully, and you’ll enjoy gaming on a larger screen. This method enhances your experience and saves you money. Remember, patience and attention to detail are key.
Now, get ready to play your favorite games! Happy gaming!
