Want to disable USB flash drives on your network? You can do it using Group Policy.
This method offers a reliable way to control device access. Managing USB flash drives in a network environment is crucial for security. By using Group Policy, network admins can prevent unauthorized data transfer. This guide will walk you through the steps needed to disable USB flash drives.
Following these steps ensures your network remains secure from potential threats. Whether you are managing a small office or a large organization, Group Policy provides an efficient solution. Stay tuned to learn how to safeguard your network with this simple yet effective method.
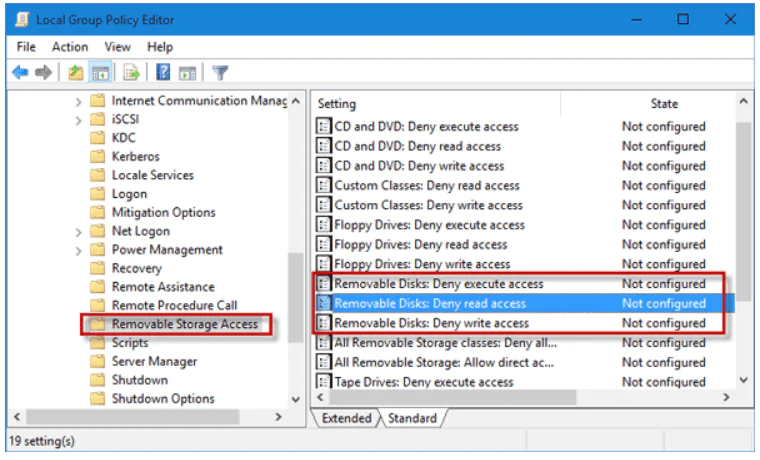
Credit: www.action1.com
Prerequisites
Before disabling USB flash drives using Group Policy, certain prerequisites must be met. These steps ensure a smooth and successful configuration. Following these prerequisites will help prevent issues during the process.
System Requirements
Ensure your system meets the necessary requirements. Your computer must run Windows Server or Windows Professional editions. Group Policy settings are not available on Home editions. Verify the operating system version to avoid compatibility issues.
Administrator Access
Administrator access is essential. Only users with administrative privileges can modify Group Policy settings. If you do not have administrator rights, request access from your IT department. Confirm your access before proceeding.
Accessing Group Policy Editor
Accessing the Group Policy Editor is the first step to disabling USB flash drives. The Group Policy Editor is a powerful tool in Windows. It allows you to configure settings for your computer. Follow these steps to open and navigate this tool.
Opening The Editor
First, press the Windows key + R on your keyboard. This will open the Run dialog box. In the Run dialog box, type gpedit.msc and press Enter. This will open the Group Policy Editor.
Another way is to search for “Group Policy Editor” in the Start menu. Click on the result that appears. This will also open the Group Policy Editor.
Navigating To Correct Path
In the Group Policy Editor, you need to navigate to the correct path. Expand the “Computer Configuration” section. Next, expand the “Administrative Templates” folder. Then, open the “System” folder. Finally, click on the “Removable Storage Access” folder.
In this folder, you will find the settings to disable USB flash drives. Look for the policy named “Removable Disks: Deny execute access.” Double-click on it to open the policy settings. From here, you can configure the policy to disable USB flash drives.
Creating A New Policy
Disable USB flash drives using Group Policy to enhance security. Simply configure settings to block external devices. This prevents unauthorized data transfers, protecting sensitive information.
Creating a new policy to disable USB flash drives through Group Policy can seem daunting at first, but it’s quite straightforward once you break it down into manageable steps. This process involves naming your policy and setting it up properly. By doing so, you ensure that unauthorized USB devices cannot access your network, boosting your security.Naming The Policy
Start by opening the Group Policy Management Console (GPMC). Right-click on your domain and select “Create a GPO in this domain, and Link it here.” Give your new policy a clear, descriptive name like “Disable USB Flash Drives.” A good name helps you quickly identify the policy later.Setting Up The Policy
After naming your policy, right-click on it and select “Edit.” Navigate to “Computer Configuration” > “Administrative Templates” > “System” > “Removable Storage Access.” Here, you will find several settings related to removable storage. Double-click on “Removable Disks: Deny Execute Access,” then select “Enabled” and click “OK.” Next, do the same for “Removable Disks: Deny Read Access” and “Removable Disks: Deny Write Access.” Once these settings are enabled, the policy will prevent USB drives from executing, reading, or writing any data. Imagine a scenario where an employee plugs in an unknown USB drive, potentially harboring malware. Your policy will block this action, safeguarding your network. Isn’t it reassuring to know that a few simple settings can protect your data so effectively? Regularly review and update your policies to adapt to new threats. How often do you check your security settings? Taking these proactive steps can make all the difference in maintaining a secure environment.Configuring Usb Restrictions
Disabling USB flash drives on a network helps prevent data theft and malware infections. Group Policy is a powerful tool that can enforce these restrictions. This guide explains how to configure USB restrictions effectively.
Blocking Usb Ports
First, access the Group Policy Management Console. Navigate to the desired Group Policy Object (GPO). Right-click and select “Edit.” Expand “Computer Configuration” and then “Administrative Templates.” Go to “System” and then “Removable Storage Access.”
Select “All Removable Storage classes: Deny all access.” Double-click to open the setting. Choose “Enabled” and click “OK.” This step blocks all USB ports on the selected computers.
Enabling The Policy
After configuring the policy, it must be enabled. Return to the Group Policy Management Console. Select the GPO where you made the changes. Right-click and choose “Link Enabled” to ensure the policy is active.
Run “gpupdate /force” on the affected computers. This command updates the policy settings immediately. Verify the changes by inserting a USB flash drive. The system should block access, confirming the policy is working.
Applying The Policy
Disable USB flash drives by using Group Policy to enhance security. Access Group Policy Editor, navigate to “Computer Configuration,” then “Administrative Templates,” and select “System. ” Adjust the “Removable Storage Access” settings to prevent USB usage.
Applying the Policy Applying a policy to disable USB flash drives using Group Policy is a straightforward yet crucial task for many IT administrators. This process helps in safeguarding sensitive data and preventing unauthorized access. Let’s walk through the essential steps to ensure this policy is applied effectively.Updating Group Policy
After configuring the settings, you need to update Group Policy to apply the changes. Open the Command Prompt as an administrator. Type `gpupdate /force` and press Enter. This command ensures that the new settings are enforced immediately.Verifying The Changes
To verify if the policy has been successfully applied, insert a USB flash drive into a computer. Try accessing it from the File Explorer. If the policy is correctly set, you should see an error message or the drive may not appear at all. You can also check the Group Policy results by running `gpresult /r` in Command Prompt. This command provides detailed information about applied policies. — Have you ever faced issues with unauthorized USB drives in your organization? Share your experiences and how you tackled them in the comments below. Your insights could help others facing similar challenges.Testing The Configuration
Once you have set up the Group Policy to disable USB flash drives, it’s crucial to test the configuration to ensure it works as expected. You don’t want any surprises down the road, especially if security is a concern. Let’s dive into the steps you need to take to confirm that USB drives are indeed blocked.
Plugging In A Usb Drive
First, grab any USB flash drive you have lying around. Plug it into the computer where you applied the Group Policy. This is the moment of truth.
You should not see the usual prompt or notification that a new device has been detected. If you do, it means something might have gone wrong with your configuration. Double-check the policy settings and ensure they have been applied correctly.
Checking For Access Denial
Next, open File Explorer and try to access the USB drive. If the Group Policy is working, you should see an error message saying that access is denied. This confirms that your configuration is effective.
If you’re not seeing this message, head back to the Group Policy settings. Make sure that the policy is linked to the correct organizational unit and that there are no conflicting policies in place.
Have you ever configured a Group Policy only to find out it didn’t work as planned? It can be frustrating. But testing the configuration ensures you catch any issues early. This way, you can troubleshoot and fix them before they become bigger problems.
By thoroughly testing, you ensure that your system remains secure and that USB flash drives are effectively disabled. Have you tested your Group Policy settings today?
Troubleshooting
Disabling USB flash drives using Group Policy can sometimes lead to problems. These issues may prevent the Group Policy settings from working correctly. Understanding these common problems can help you fix them quickly.
Common Issues
One common problem is that the Group Policy changes do not apply. This can happen due to several reasons. The policy might not be updated on all computers. Users may still have access to USB drives.
Another issue is conflicts with existing policies. If there are conflicting policies, the USB drive might still function. This can be confusing and frustrating.
Resolving Conflicts
To resolve conflicts, ensure that the Group Policy is updated on all devices. Use the “gpupdate /force” command. This command forces an update of the Group Policy settings.
Check for conflicting policies. Review all Group Policy settings related to USB devices. Make sure there are no policies that allow USB access.
Sometimes, third-party software can interfere with Group Policy settings. Ensure no such software is overriding your policies. Disable or remove these programs if necessary.
By addressing these issues, you can ensure your Group Policy settings work as intended. This will help you manage USB device access more effectively.

Credit: www.prajwaldesai.com
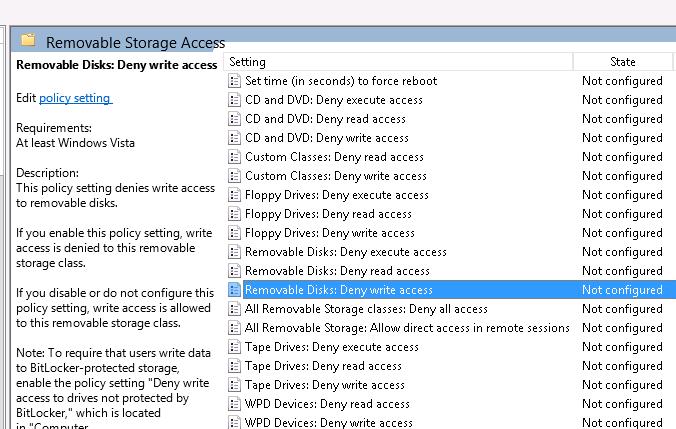
Credit: woshub.com
Frequently Asked Questions
How Do I Disable Usb Drives In Group Policy?
Open the Group Policy Editor. Navigate to Computer Configuration > Administrative Templates > System > Removable Storage Access. Enable “Deny all access” for all removable storage classes. This disables USB drives.
How Do I Disable Usb Autorun In Group Policy?
To disable USB autorun in Group Policy, open the Group Policy Editor, navigate to Computer Configuration > Administrative Templates > Windows Components > AutoPlay Policies, and enable the “Turn off Autoplay” setting. Select “All drives” to disable USB autorun.
How Do I Disable Usb For A Specific User?
To disable USB for a specific user, use Group Policy Editor. Navigate to User Configuration, Administrative Templates, System, and then Removable Storage Access. Deny access to USB devices.
How To Allow Only Specific Usb Devices In Gpo?
To allow specific USB devices in GPO, open Group Policy Management. Navigate to Computer Configuration > Administrative Templates > System > Removable Storage Access. Enable “Allow installation of devices that match any of these device IDs” and specify the device IDs.
Conclusion
Disabling USB flash drives by Group Policy is simple. Follow the steps carefully. This method enhances security and prevents data theft. It’s a helpful tool for administrators. Remember to test the policy on one machine first. This ensures everything works correctly.
Keep your network safe and secure. Implement these steps today. Protect your data with minimal effort.
