Accessing files on a Western Digital hard drive is straightforward. Here’s how to do it in simple steps.
Western Digital hard drives are reliable and widely used for storing data. Whether you have important documents, photos, or videos, knowing how to access these files is essential. In this guide, we’ll walk you through the process. You’ll learn how to connect your hard drive to your computer, locate your files, and open them.
This information is useful for both beginners and experienced users. Let’s get started so you can access your files quickly and easily.

Credit: www.bhphotovideo.com
Preparing Your Hard Drive
To access files on a Western Digital hard drive, connect it to your computer using a USB cable. Open File Explorer and locate the drive under “This PC” or “My Computer. ” Double-click the drive to view and manage your files.
Accessing files on your Western Digital Hard Drive can be a breeze if you take the right steps. Before diving into the data, you need to make sure your hard drive is ready to go. This is a crucial phase that sets the foundation for a smooth experience. Let’s walk through the essential steps to prepare your hard drive.Checking Connections
First, ensure all cables are correctly connected. Double-check the USB or power cables. A loose connection might prevent your hard drive from being recognized by your computer. Use the USB ports at the back of your desktop for a more stable connection. Avoid using USB hubs initially, as they can sometimes cause connectivity issues. If you are using a laptop, make sure the battery is sufficiently charged. Interruptions due to power issues can corrupt your data.Powering Up The Device
Once the connections are secured, it’s time to power up your hard drive. Plug it into a power source if it requires external power. Wait for the indicator light to turn on. This usually means your device is powered and ready to operate. Listen for any unusual sounds. A consistent humming or spinning sound is normal, but clicking noises might indicate a problem. By following these steps, you ensure your hard drive is properly connected and powered. This sets the stage for smooth and easy access to your files. Have you checked your connections and powered up your device yet? Give it a go and see the difference it makes!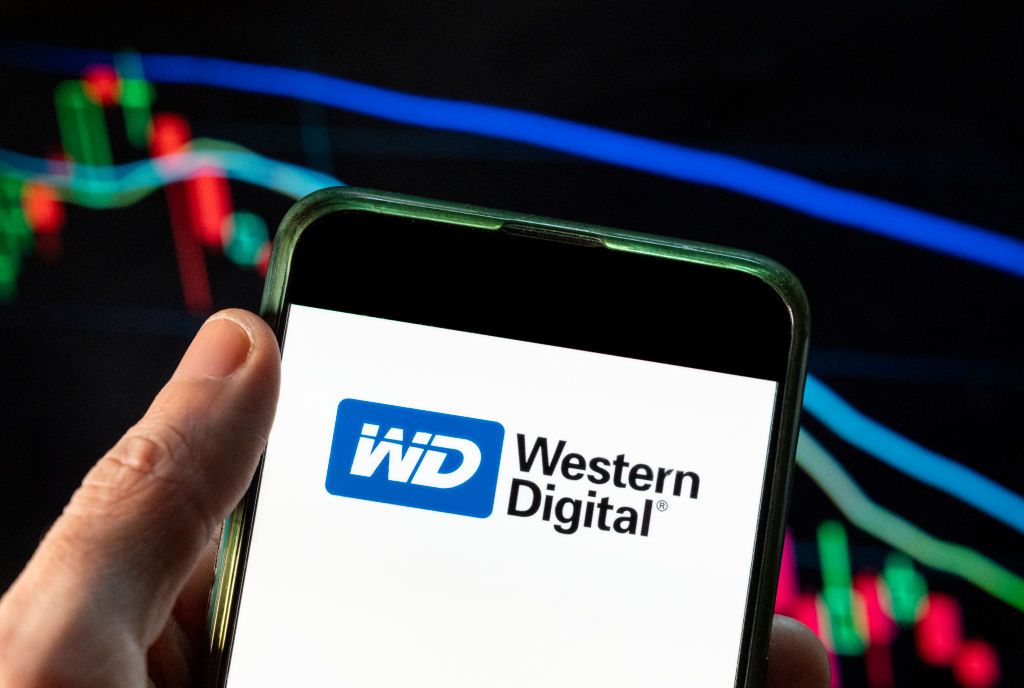
Credit: www.itpro.com
Installing Necessary Software
Accessing files on your Western Digital hard drive can be straightforward with the right tools. Installing the necessary software is a crucial step. It ensures that your hard drive runs smoothly and your data remains secure.
Western Digital Drivers
First, you need to install the Western Digital drivers. These drivers allow your computer to communicate effectively with the hard drive.
Visit the Western Digital website. Download the latest drivers compatible with your operating system.
Once downloaded, run the installer. Follow the on-screen instructions. Restart your computer if prompted.
Drivers are crucial. Without them, your computer might not recognize your hard drive.
Compatible File Management Tools
Next, consider compatible file management tools. These tools help you organize and access your files efficiently.
Western Digital often recommends specific software. WD Discovery is a popular choice. It simplifies file management and offers additional features like cloud integration.
Alternatively, you can use general file management tools. Software like Windows File Explorer or macOS Finder works well.
Choose the tool that best fits your needs. Ensure it supports your hard drive format.
Have you ever struggled with file organization? A good file management tool can make a huge difference.
Installing the right software sets the foundation for easy file access. It minimizes issues and enhances your user experience.
What software do you find indispensable for managing your files?
Investing time in this setup process pays off. You’ll spend less time troubleshooting and more time accessing your data seamlessly.
Connecting To A Computer
Connecting your Western Digital hard drive to your computer allows easy access to stored files. Plug the hard drive into a USB port and explore the files using File Explorer.
Connecting your Western Digital (WD) hard drive to a computer is the first step to accessing your files. Whether you prefer using a USB cable or a wireless connection, both methods are straightforward. In this section, we’ll explore each option to help you get started.Using Usb Cable
Connecting your WD hard drive using a USB cable is one of the simplest and most reliable methods. Start by locating the USB port on your hard drive and the corresponding port on your computer. Plug one end of the USB cable into your hard drive and the other end into your computer. Your computer should automatically recognize the drive and prompt you to open it. If you’re using a newer hard drive and computer, you might benefit from faster USB 3.0 speeds. Ensure both devices support USB 3.0 for the best performance.Wireless Connection Options
Many modern WD hard drives offer wireless connectivity options. This can be especially useful if you want to access your files without dealing with cables. To set up a wireless connection, start by ensuring your hard drive and computer are connected to the same Wi-Fi network. You may need to install the WD software or app on your computer or mobile device. Once everything is set up, you can access your files through the WD software interface. This method is convenient if you frequently switch between devices or need remote access to your files. Have you ever struggled with tangled cables or limited USB ports? Wireless connections can simplify your workspace and make file access more seamless. Which method do you prefer for connecting your hard drive? Share your thoughts in the comments below!Accessing Files On Windows
To access files on a Western Digital hard drive, connect the drive to your computer via USB. Open File Explorer and locate the drive under “This PC. ” Click on the drive to view and manage your files.
Accessing files on your Western Digital hard drive is simple. Windows provides tools to make this easy. Let’s explore how you can access your files without issues.Navigating File Explorer
File Explorer is the key to accessing your files. Start by connecting your Western Digital hard drive to your computer. Wait for Windows to recognize the device. Open File Explorer by clicking the folder icon on your taskbar. You can also press the Windows key and ‘E’ together. This opens File Explorer directly. Look for your Western Digital hard drive under “This PC.” It will be listed under “Devices and drives.” Double-click the drive to open it. You will see all the folders and files stored on the hard drive. Browsing through folders is easy. Click to open folders and view files. You can copy, move, or delete files as needed. Remember to safely eject the drive when done. Right-click the drive name and select “Eject.”Troubleshooting Access Issues
Sometimes you might face access issues. Don’t worry, there are steps to resolve these problems. First, ensure the hard drive is properly connected. Check the cable for any damage. If the drive is not recognized, try connecting it to another USB port. Restart your computer if necessary. This can help fix minor glitches. Check for driver updates. Open Device Manager by pressing the Windows key and ‘X’ together. Select “Device Manager” from the menu. Look for your hard drive under “Disk drives.” Right-click and choose “Update driver.” Another solution is to run a disk check. Open Command Prompt as an administrator. Type “chkdsk /f” and press Enter. This will scan and fix issues on the hard drive. If problems persist, contact Western Digital support. They can provide further assistance. Remember, keeping your hard drive firmware updated is crucial. Check for updates regularly on the Western Digital website. “`Accessing Files On Mac
Accessing files on a Western Digital hard drive is straightforward on a Mac. Connect the hard drive via USB, then locate it in Finder. Drag and drop files for easy transfer.
Accessing files on your Western Digital Hard Drive with a Mac can be straightforward if you follow the right steps. Whether you’re a tech novice or someone familiar with Mac systems, knowing the basics can save you time and effort. This section will guide you through the process, ensuring you can navigate through your files with ease.Finder Navigation
The Finder is your go-to tool for accessing files on a Mac. Connect your Western Digital Hard Drive to your Mac using a compatible USB cable. Once connected, look for the drive under the “Devices” section in the Finder sidebar. If it doesn’t appear, try a different port or cable to ensure the connection is secure. Click on the drive’s name to open it. You’ll see a list of folders and files. Navigate through these just like you would with any other folder on your Mac. If you’re looking for specific files, use the search bar at the top right of the Finder window.Resolving Access Problems
Sometimes, you might face issues accessing files. Permissions or format compatibility are common culprits. First, check if your drive is formatted correctly. Macs prefer the HFS+, APFS, or exFAT formats. If your drive is NTFS formatted, you may need third-party software to read and write files. If permissions are the issue, select the drive in Finder, then press Command + I to get info. Scroll down to “Sharing & Permissions” and ensure you have the necessary access rights. If you don’t, click the lock icon and enter your password to make changes. Have you tried restarting your Mac? It’s a simple step but often resolves many issues. If the problem persists, consider reaching out to Western Digital support for further assistance. Accessing your files shouldn’t be a hassle. With these steps, you’ll be navigating your Western Digital Hard Drive on your Mac like a pro in no time. Have you encountered any other issues or found unique solutions? Share your experiences in the comments below!Data Recovery Solutions
Accessing files on a Western Digital (WD) hard drive can sometimes be challenging. Data loss or corruption may occur due to various reasons. But, there are solutions to recover your data. This section will explore some effective data recovery solutions.
Using Wd Utilities
WD Utilities is a software provided by Western Digital. It helps users manage and maintain their WD hard drives. This tool can also assist with data recovery. First, download and install WD Utilities from the official website. Connect your WD hard drive to your computer. Open WD Utilities and follow the on-screen instructions.
WD Utilities will scan your hard drive for issues. It will attempt to fix any problems it finds. The software also has a feature to check the drive’s health. This can help prevent future data loss. Remember, regularly using WD Utilities can keep your hard drive in good condition.
Third-party Recovery Tools
Sometimes, WD Utilities may not be enough. In such cases, third-party recovery tools can help. Many software options are available to recover data from WD hard drives. Examples include EaseUS Data Recovery Wizard, Recuva, and Stellar Data Recovery. These tools are user-friendly and effective.
To use a third-party tool, first download and install the software. Connect your WD hard drive to your computer. Launch the recovery tool and follow the prompts. The software will scan your hard drive for lost or corrupted files. Once the scan is complete, select the files you want to recover. Save them to a different storage device to prevent data overwriting.
Using third-party recovery tools can be a reliable solution. They often offer additional features that WD Utilities may lack. Keep in mind, though, that some tools may come with a cost. Choose a reputable software that fits your needs and budget.
Maintaining Hard Drive Health
Easily access files on your Western Digital hard drive by connecting it to your computer via USB. Open “File Explorer” and locate the drive under “This PC” to view and manage your files. Regularly check and back up your data to maintain hard drive health.
Maintaining the health of your Western Digital hard drive is crucial for ensuring the longevity and reliability of your data. A healthy hard drive not only safeguards your important files but also enhances the overall performance of your computer. By adopting a few simple practices, you can significantly extend the life of your hard drive and avoid unexpected failures.Regular Backups
Regularly backing up your data is a fundamental step in maintaining hard drive health. Hard drives can fail without warning, and having a recent backup can save you from losing valuable information. Use external storage solutions or cloud services to create backups. Schedule automatic backups to ensure you never miss an important update. Remember, the more frequently you back up, the safer your data.Running Diagnostic Tests
Running diagnostic tests on your Western Digital hard drive can help detect issues early. These tests can identify bad sectors, read/write errors, and other potential problems before they become critical. Western Digital provides tools like WD Drive Utilities for running diagnostics. Use these tools to perform regular checks on your hard drive. It’s a proactive approach to maintaining the health of your storage device. Regular diagnostics can alert you to problems that might not be immediately noticeable. This early detection allows you to take action before any significant data loss occurs. Have you ever had a hard drive failure? Running regular diagnostics might have prevented it. Taking these simple steps can keep your hard drive running smoothly for years.
Credit: www.bhphotovideo.com
Frequently Asked Questions
How To View Files On Wd Mycloud?
Access WD MyCloud files via the web interface or mobile app. Log in, navigate to your files, and open them.
How Do I Access My Wd Hard Drive?
Connect your WD hard drive to your computer. Open “File Explorer” or “Finder” to locate the drive. Access files by double-clicking the drive icon. Ensure drivers are updated for compatibility.
How Can You Access The Files Saved To Your Hard Drive?
To access files on your hard drive, open File Explorer. Navigate to the correct drive and folder. Double-click the desired file.
How Do I Retrieve Files From A Wd External Hard Drive?
Connect the WD external hard drive to your computer. Open File Explorer. Locate the drive, then copy and paste desired files.
Conclusion
Accessing files on a Western Digital hard drive is straightforward. Follow the steps provided, and you’ll locate your files easily. Remember to keep your drivers updated. This ensures smooth operation and data access. Regular backups also safeguard your files. Troubleshooting tips help solve common issues.
Enjoy seamless file management with your Western Digital hard drive. Happy computing!
