To fix your Seagate external hard drive not responding, first check connections. Ensure the USB cable is securely plugged in.
Restart your computer. External hard drives can sometimes fail to respond due to various reasons. It might be an issue with the USB connection, driver problems, or even a corrupted file system. Understanding the root cause of the issue can help you resolve it quickly and effectively.
In this blog post, we will explore common troubleshooting steps to help you diagnose and fix your Seagate external hard drive. From checking connections to updating drivers, we will cover all essential methods to get your hard drive back to normal. Let’s dive in and restore your valuable data access.
Identify The Problem
Experiencing issues with your Seagate external hard drive can be frustrating. Before you can fix the problem, you need to identify it. Understanding the root cause helps you take the right steps to resolve the issue. Let’s dive into some common issues and initial checks you can perform.
Common Issues
Several common issues could cause your Seagate external hard drive to not respond. These may include:
- Corrupted files
- Driver issues
- Physical damage
- Power supply problems
- Connection issues
Identifying the specific issue is the first step to fixing it.
Initial Checks
Start with some basic checks. First, ensure that the USB cable is properly connected. Try using a different USB port or cable. Sometimes, the issue might be with the connection.
Next, listen for any unusual sounds from the hard drive. Clicking or grinding noises may indicate physical damage. In such cases, professional help might be needed.
Also, check the power supply. Ensure that the drive is receiving enough power. If the drive has an external power source, make sure it is plugged in and working.
Finally, connect the hard drive to another computer. This helps determine if the issue is with the drive or the computer.
Check Connections
Having trouble with your Seagate external hard drive not responding can be frustrating. One of the first steps you should take is to check the connections. Ensuring everything is properly connected can often resolve the issue quickly.
Inspect Cables
Start by inspecting the cables. Check if the USB cable is firmly attached to both the hard drive and your computer.
Sometimes, the cable might look connected but could be loose. Ensure the cable is in good condition, not frayed or damaged.
I once discovered my hard drive issues were due to a slightly bent cable. Replacing it fixed the problem instantly. It’s worth checking.
Try Different Ports
If the cables seem fine, try using different ports on your computer. Sometimes, a specific port might have issues or might be faulty.
Connect your Seagate external hard drive to another USB port. This can help determine if the problem is with the port or the hard drive itself.
Have you ever had a port suddenly stop working? It happens. Trying a different port can rule out this possibility.
These simple checks can often resolve connectivity issues with your Seagate external hard drive. If these steps don’t work, it might be time to explore other troubleshooting options.
Update Drivers
Is your Seagate external hard drive not responding? One of the most common solutions is updating the drivers. Outdated or corrupt drivers can cause many issues with external devices. Updating drivers can resolve these problems and improve performance.
Check For Updates
First, check if there are updates available. Open Device Manager on your computer. Find your Seagate external hard drive in the list. Right-click on it and select “Update driver”. Choose the option to search automatically for updated driver software.
Windows will search online for any available updates. If updates are found, follow the prompts to install them. If no updates are found, you may need to visit the Seagate website.
Install Latest Drivers
Sometimes, automatic updates may not find the latest drivers. Visit the official Seagate website. Go to the support section and find your specific model. Download the latest driver compatible with your operating system.
Once downloaded, open the installer file and follow the on-screen instructions. Restart your computer after the installation is complete. Your Seagate external hard drive should now respond correctly.
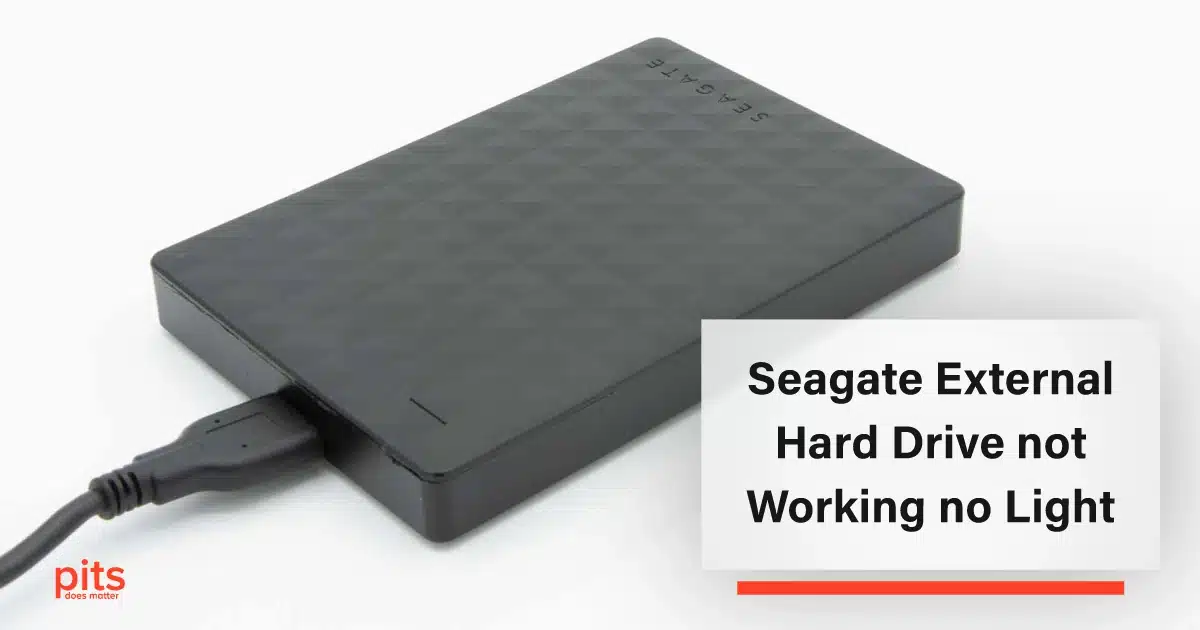
Credit: www.pitsdatarecovery.com
Run Troubleshooting Tools
Run the built-in troubleshooting tools on your computer to detect and fix issues with your Seagate external hard drive. These tools can identify software problems and provide solutions, helping your device respond properly again.
When your Seagate external hard drive stops responding, it can be frustrating, especially if you have important data stored on it. Before you panic, consider running troubleshooting tools to diagnose and potentially fix the issue. These tools can help you identify whether the problem lies with the drive itself or your computer’s settings.Use Seagate Tools
Seagate offers specific tools designed to troubleshoot their external hard drives. One such tool is the Seagate SeaTools. Download and install SeaTools from the Seagate website. This utility can run various diagnostic tests on your hard drive to pinpoint issues. Open SeaTools and select your Seagate drive. Run the “Short Drive Self Test” first to see if it identifies any immediate problems. If it passes, try the “Long Generic Test” for a more thorough check. These tests can help determine if your drive is physically damaged or experiencing software issues.Utilize Os Utilities
Your operating system comes with built-in utilities that can help diagnose and repair hard drive issues. On Windows, you can use the Check Disk utility. Press Win + E to open File Explorer. Right-click your Seagate drive and select “Properties.” Under the “Tools” tab, click “Check” under Error Checking. This will scan your drive for file system errors and attempt to fix them. For Mac users, Disk Utility is a valuable tool. Open Disk Utility from the Applications > Utilities folder. Select your Seagate drive and click “First Aid.” This will check and repair disk errors. Have you tried these methods before? Did they help resolve your issue, or did you discover something unexpected? Share your experiences in the comments below! Running troubleshooting tools can save you time and stress. They offer a practical first step in identifying and fixing issues with your Seagate external hard drive.Check Disk Management
Use the Check Disk Management tool to fix your unresponsive Seagate external hard drive. Open Disk Management, locate your drive, and follow the prompts to resolve issues. This helps identify and repair potential problems quickly.
When your Seagate external hard drive stops responding, one of the first steps you can take to diagnose the issue is to check Disk Management on your computer. This tool provides valuable information about the status of your drives, including whether they are properly recognized by the system. Let’s dive into how you can use Disk Management to potentially fix your unresponsive Seagate external hard drive.Access Disk Management
To access Disk Management, start by right-clicking the Start button on your Windows taskbar. From the menu that appears, select “Disk Management”. Alternatively, you can press the Windows key + X and then choose “Disk Management” from the list. You should now see a new window displaying all the drives connected to your computer.Identify Drive Status
Once you’re in Disk Management, look for your Seagate external hard drive in the list of available drives. If you see it listed, check the status column. If it says “Online” or “Healthy”, your drive is recognized but might have other issues. However, if it shows “Offline”, “Unallocated”, or “Not Initialized”, you may need to take further steps to fix it. For instance, if your drive is “Not Initialized”, you can right-click on it and select “Initialize Disk”. This process can sometimes resolve the issue and make the drive usable again. Have you ever wondered why drives sometimes become unallocated? It’s often due to accidental formatting or data corruption. In such cases, you can try right-clicking the unallocated space and choosing “New Simple Volume” to create a new partition. Checking the status in Disk Management can reveal a lot about what’s going wrong. It’s a simple yet powerful step that can save you a lot of frustration. Have you managed to fix your drive using these steps? Let me know in the comments!
Credit: www.securedatarecovery.com
Perform Error Checking
Experiencing issues with your Seagate external hard drive can be frustrating. If it’s not responding, performing error checking can help. This process identifies and fixes problems on the drive. Follow these steps to get your hard drive working again.
Use Check Disk Utility
Windows has a built-in tool called Check Disk Utility. This tool scans and repairs file system errors. To use it, follow these steps:
First, connect your Seagate external hard drive to your computer. Open File Explorer and locate the drive. Right-click on the drive and select “Properties.”
In the properties window, click on the “Tools” tab. Under “Error checking,” click “Check.” Follow the prompts to start the scan. This process may take some time. Be patient and let it complete.
Run Disk Scans
Another way to fix your Seagate hard drive is to run disk scans. These scans look for bad sectors and other issues. To run a disk scan, open Command Prompt as an administrator.
Type chkdsk /f /r X: and press Enter. Replace “X” with the letter of your external hard drive. This command checks and repairs the drive. It may take a while, so let it run.
After the scan finishes, restart your computer. Check if your Seagate external hard drive is now responding. If it is, you have successfully fixed the issue.
Reformat The Drive
If your Seagate external hard drive is not responding, reformatting the drive can help. This process can fix errors and give your drive a fresh start. Before you reformat, take some precautions to avoid data loss.
Backup Data
First, ensure you backup all important data. Reformatting will erase everything on the drive. Connect the external hard drive to your computer. Copy all necessary files to another storage device. This step is crucial to prevent losing valuable information.
Choose File System
Next, decide on the file system for the reformat. Common options are NTFS, FAT32, and exFAT. NTFS is suitable for Windows users. It supports large files and is more secure. FAT32 works with both Windows and Mac, but it has a 4GB file size limit. exFAT is ideal for cross-platform use without file size limits.
To choose the file system, right-click the drive in “My Computer” or “This PC”. Select “Format” from the menu. A window will appear with options. Select the desired file system and click “Start”. The process will begin, and once done, your drive will be ready for use.
Seek Professional Help
Even with the best intentions and troubleshooting efforts, some issues need expert intervention. If your Seagate external hard drive still does not respond, seeking professional help is a smart choice. This can help you avoid data loss and further damage. Let’s explore the options for professional assistance.
Contact Seagate Support
Reaching out to Seagate Support can be your first step. Their team can provide guidance tailored to your specific issue. They have extensive experience with their products. Explain your problem clearly. They may offer solutions you haven’t tried. If the issue is complex, they can guide you on the next steps.
Visit Repair Centers
If you prefer in-person assistance, visiting a repair center is another option. Certified technicians can assess and repair your Seagate external hard drive. They use specialized tools and techniques. This can be particularly useful if the issue is hardware-related. Look for authorized service providers in your area. They can ensure your device gets the best care.
Seeking professional help may incur some costs. However, it can save your valuable data and extend the life of your external hard drive.
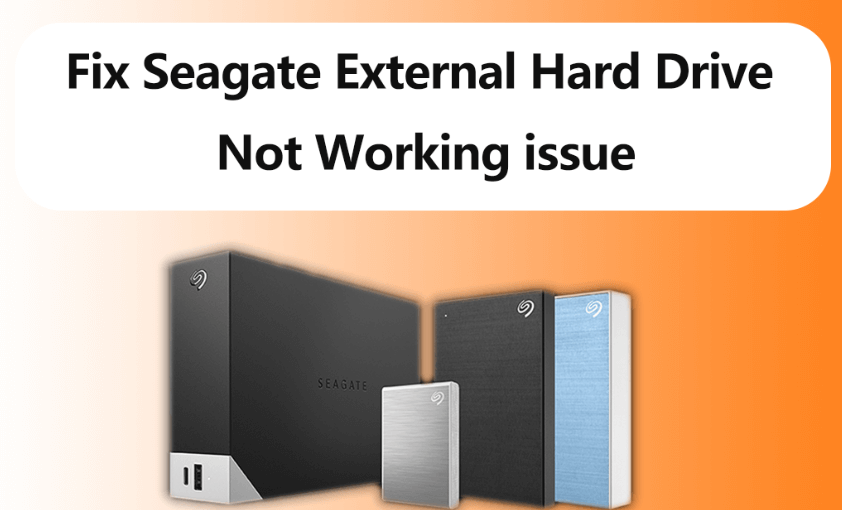
Credit: www.anyrecover.com
Frequently Asked Questions
Why Has My Seagate Hard Drive Stopped Working?
Your Seagate hard drive may have stopped working due to physical damage, firmware issues, or corrupted files. Check connections and software compatibility.
How To Fix An Unresponsive External Hard Drive?
First, check the connections and try different USB ports. Restart your computer. Use Disk Management to detect the drive. Update or reinstall drivers. If needed, use data recovery software.
Where Is The Reset Button On Seagate External Hard Drive?
Seagate external hard drives do not have a dedicated reset button. To reset, unplug and reconnect the drive.
What Is The Life Expectancy Of A Seagate External Hard Drive?
Seagate external hard drives typically have a life expectancy of 3 to 5 years. Proper usage and handling can extend their lifespan. Regular backups are recommended to prevent data loss.
Conclusion
Fixing your Seagate external hard drive can be simple. Follow the steps carefully. Restart your computer and check connections. Update drivers and software regularly. Use disk management tools. Seek professional help if needed. Remember, maintaining your hard drive can prevent future problems.
Regular backups are crucial. Protect your data and enjoy peace of mind.
