Experiencing your AOC monitor not detected on Windows 11 can be frustrating. This common issue can disrupt your workflow or gaming sessions.
In this blog post, we will explore the reasons behind this problem and offer simple solutions. Windows 11 brings new features and updates, but it can also introduce compatibility issues. Your monitor might not be recognized due to outdated drivers, incorrect settings, or hardware problems.
Don’t worry; resolving this can be straightforward. Follow our guide to troubleshoot and fix this issue quickly. Whether you’re a tech newbie or a seasoned user, our step-by-step instructions will help you get your AOC monitor working again. Let’s dive in and solve this together.
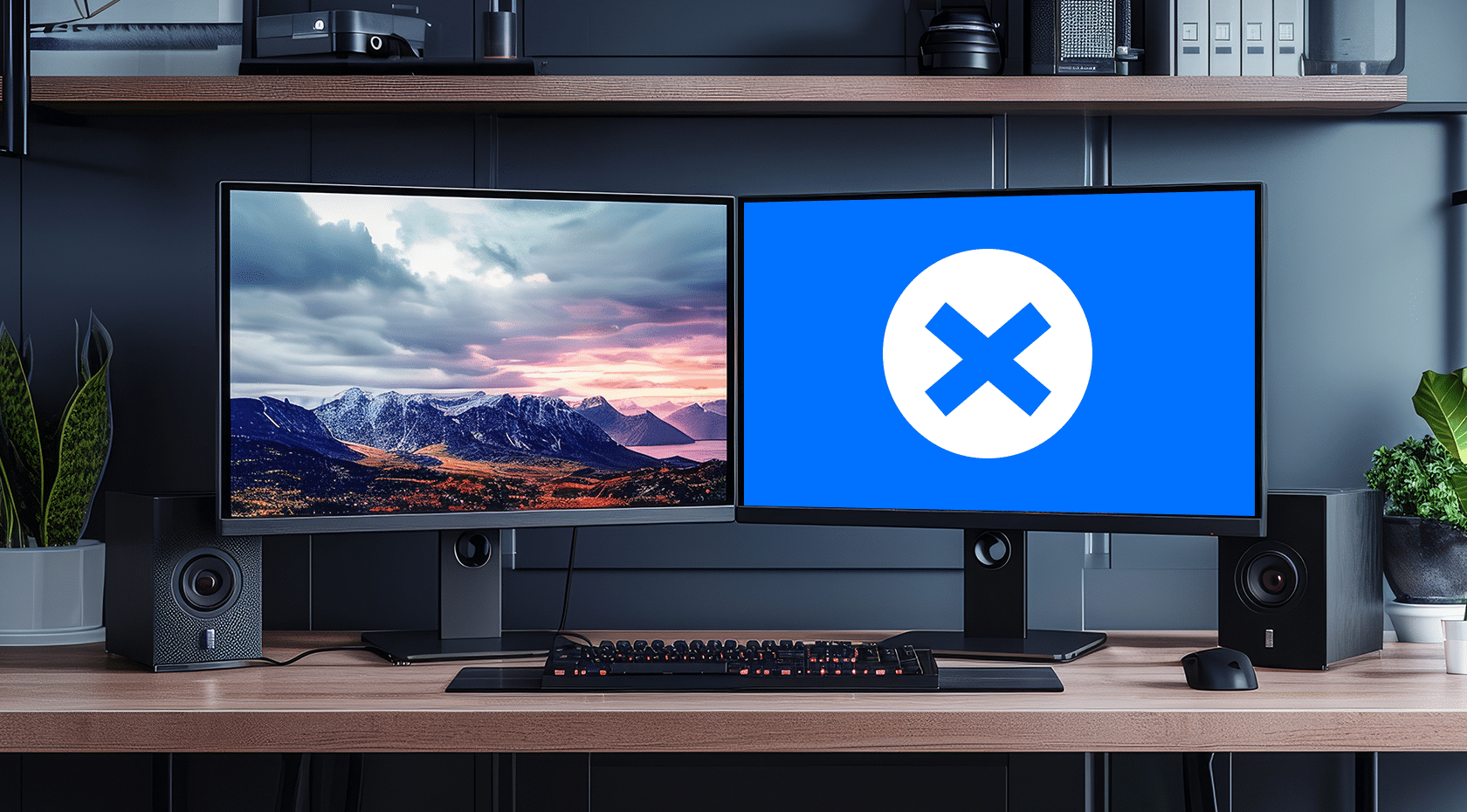
Credit: www.driversupport.com
Common Causes
Aoc monitor not detected on Windows 11 often results from outdated drivers, loose cable connections, or incorrect display settings. Updating drivers and checking connections can fix the issue.
When your AOC monitor is not detected by Windows 11, it can be frustrating and inconvenient. Understanding the common causes of this issue can help you troubleshoot and resolve the problem effectively. Let’s break down some of the most frequent culprits behind this connectivity problem.Loose Connections
One of the simplest reasons your AOC monitor might not be detected is loose connections. It’s easy to overlook, but often a quick check can save you a lot of time. Ensure that both ends of your HDMI or DisplayPort cable are securely plugged into your monitor and your computer. A slight nudge can sometimes dislodge cables, causing connectivity issues. You might have experienced a situation where everything seemed fine, but a gentle push on the cable restored the display. This is a common, easily fixable issue.Faulty Cables
If your connections are secure, the next culprit might be the cables themselves. Faulty cables can lead to intermittent or no signal issues. Try using a different HDMI or DisplayPort cable. It’s possible the one you’re using is damaged internally, even if it looks fine externally. I once faced a situation where my monitor wasn’t detected, and it turned out the cable had tiny cuts that were hard to see. Swapping the cable resolved the issue immediately. Have you checked if the same cable works with another device? If not, this simple test can save you from unnecessary frustration. By addressing these common causes, you can quickly determine why your AOC monitor isn’t being detected by Windows 11 and get back to work or play without undue delay.Initial Checks
Experiencing issues with your AOC monitor not being detected on Windows 11 can be frustrating. Before you dive into more complex solutions, it’s crucial to perform some initial checks. These simple steps might quickly resolve the issue, saving you time and stress.
Power Supply
First, ensure your monitor is receiving power. Check if the power cable is securely connected to both the monitor and the power outlet. It’s easy to overlook loose connections.
Next, look at the power indicator light on your monitor. If it’s off, try plugging the monitor into a different power outlet. Sometimes, outlets can be faulty without you realizing it.
Have you experienced power surges lately? A power surge could have affected your monitor. Using a different power cable or a surge protector might solve the problem.
Monitor Settings
Verify that your monitor settings are correct. Use the buttons on your monitor to navigate to the settings menu. Check if the input source is set to the correct port (HDMI, DisplayPort, etc.) that you’re using.
Have you recently changed cables or ports? Sometimes switching to a different port on your computer or using another cable can resolve detection issues. It’s a simple solution that’s often overlooked.
Are you using an adapter? Ensure it’s compatible with your monitor and that it’s functioning properly. Some adapters can cause connectivity issues, so testing with a direct connection might help.
Initial checks can save you from unnecessary headaches. Have these steps helped you before? What other simple fixes have you found useful when dealing with monitor detection issues? Share your experiences below!
Update Drivers
Updating drivers can resolve issues with AOC monitors not being detected on Windows 11. Ensure all device drivers are current to enhance compatibility. Regular updates keep your hardware running smoothly.
Updating drivers is crucial when troubleshooting the issue of your AOC monitor not being detected by Windows 11. Drivers act as the communication bridge between your hardware and the operating system. Outdated or missing drivers can lead to display problems, but the good news is that updating drivers is a straightforward process.Graphics Drivers
Ensuring your graphics drivers are up-to-date is often the first step. Graphics drivers control the interaction between your monitor and the graphics card. You can update your graphics drivers via the Device Manager. Open Device Manager, find ‘Display adapters’, right-click your graphics card, and select ‘Update driver’. Alternatively, visit the manufacturer’s website for the latest drivers. This is particularly useful if automatic updates don’t solve the issue.Monitor Drivers
Monitor drivers can also play a role in detection issues. While monitors usually work with generic drivers, specific models might require dedicated drivers for optimal performance. To update your monitor drivers, go to Device Manager and locate ‘Monitors’. Right-click your AOC monitor, and choose ‘Update driver’. Downloading drivers from AOC’s official website ensures you have the most compatible version. This can resolve detection issues and improve display quality. Updating drivers is a practical step that you can easily take to solve the detection problem. Have you checked your drivers recently? Making sure they are current could be the solution you’re looking for.Adjust Display Settings
Sometimes, your AOC monitor might not get detected by Windows 11. This issue can be frustrating, but adjusting display settings often resolves it. Let’s dive into some practical steps you can take.
Resolution Settings
First, check your resolution settings. Incorrect resolution can prevent your monitor from displaying properly. Go to Settings > System > Display.
Under the Display Resolution dropdown, select the recommended resolution. This is usually the highest setting.
If the monitor still isn’t detected, try lowering the resolution and then gradually increasing it. This can sometimes prompt Windows to recognize the monitor.
Multiple Displays
Using multiple displays can complicate detection. In the same Display settings menu, check if your monitor is listed under Multiple displays.
If it’s not, click the Detect button. Windows will search for any connected monitors.
Have you tried rearranging your monitors? Drag and drop them in the settings to match your physical setup. This often solves detection issues.
If these steps don’t work, ask yourself: Is your monitor properly connected? Double-check the cable connections. Sometimes, a loose cable can be the culprit.
Still facing issues? You might need to update your display drivers. Head to Device Manager, find your display adapter, and click Update driver. New drivers can fix compatibility issues.
Have you ever faced this issue with your AOC monitor? What worked for you?
Check Hardware
Experiencing issues with your AOC monitor not being detected on Windows 11 can be frustrating. Often, the root of the problem lies in the hardware. Checking the hardware can help you quickly identify and resolve the issue. Let’s break down the steps you can take to ensure your hardware is functioning correctly.
Test With Another Monitor
First, connect a different monitor to your computer. This will help you determine if the issue is with your AOC monitor or your computer. If the other monitor works, the problem might be with the AOC monitor.
If the other monitor does not work, the issue could be with your computer. This simple test can save you time and help you pinpoint the problem.
Inspect Ports
Next, examine the ports on both your AOC monitor and your computer. Check for any visible damage or debris. Sometimes, a loose or damaged port can cause connectivity issues.
Ensure all cables are firmly connected. Try using a different cable to rule out any issues with the current one. Switching cables can often resolve connection problems.
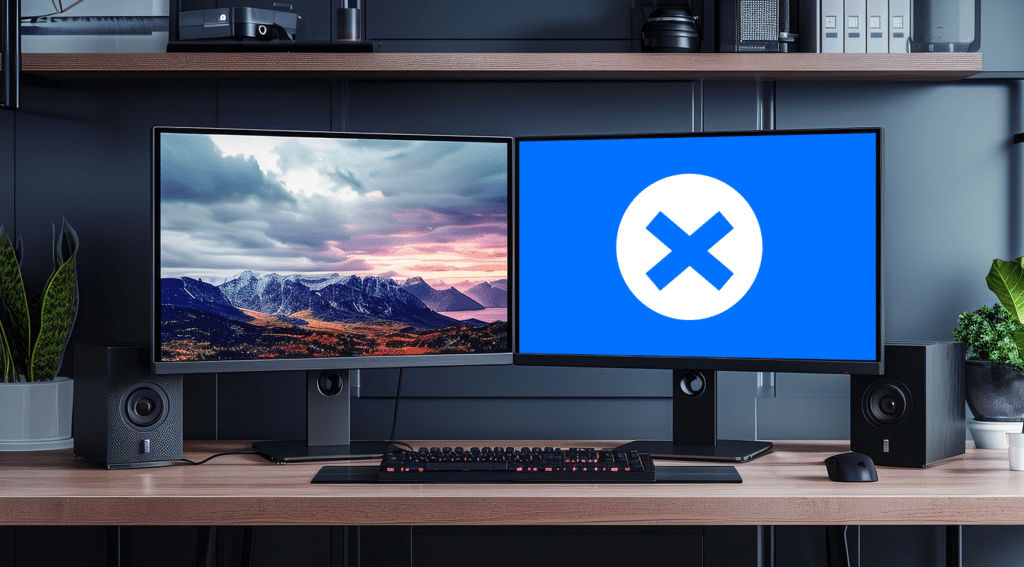
Credit: www.driversupport.com
Bios And Firmware
Sometimes, an AOC monitor may not get detected on Windows 11. This can be frustrating. But, there are ways to fix this issue. One important step is to check the BIOS and Firmware. These are crucial for the proper functioning of your hardware. Let’s dive into the details of BIOS and Firmware updates.
Bios Update
The BIOS is the Basic Input/Output System. It helps your computer start up. An outdated BIOS can lead to hardware detection issues. To update the BIOS, visit your motherboard manufacturer’s website. Download the latest BIOS version. Follow the instructions carefully. Incorrect updates can harm your system. Always double-check the details before proceeding. Ensure the update completes without interruptions. This can solve many hardware issues.
Firmware Update
Firmware is software for your monitor’s hardware. Outdated firmware can cause detection issues. To update your AOC monitor’s firmware, visit AOC’s official website. Look for the support or downloads section. Find your monitor model and download the latest firmware. Follow the provided instructions. Make sure your monitor stays connected during the update. This can often resolve detection problems on Windows 11. Keep your firmware updated regularly to avoid similar issues.
Windows Troubleshooter
Experiencing issues with your AOC monitor not being detected on Windows 11? Run Windows Troubleshooter to quickly identify and fix the problem. This tool helps resolve common hardware detection issues efficiently.
Having trouble with your AOC monitor not being detected on Windows 11? The Windows Troubleshooter can be a lifesaver. It’s a built-in tool that helps identify and resolve common issues. Let’s dive into how you can use it effectively.Run Troubleshooter
To start, you need to run the Windows Troubleshooter. Open your Settings app and head to ‘System’. From there, click on ‘Troubleshoot’ and select ‘Other troubleshooters’. Look for the ‘Hardware and Devices’ troubleshooter. Click ‘Run’. The troubleshooter will begin scanning your system for issues related to connected devices.Analyze Results
Once the troubleshooter completes its scan, it will provide you with a detailed report. This report lists any issues it found and offers possible fixes. Read through the suggestions carefully. Sometimes, it might recommend updating drivers or restarting your computer. If the troubleshooter suggests updates, follow through. Updating drivers can often resolve detection issues with your monitor. Have you ever had to troubleshoot something and it felt like a maze? The Windows Troubleshooter simplifies this process. It’s like having a tech expert right at your fingertips. Have you tried using the Windows Troubleshooter before? How did it work out for you?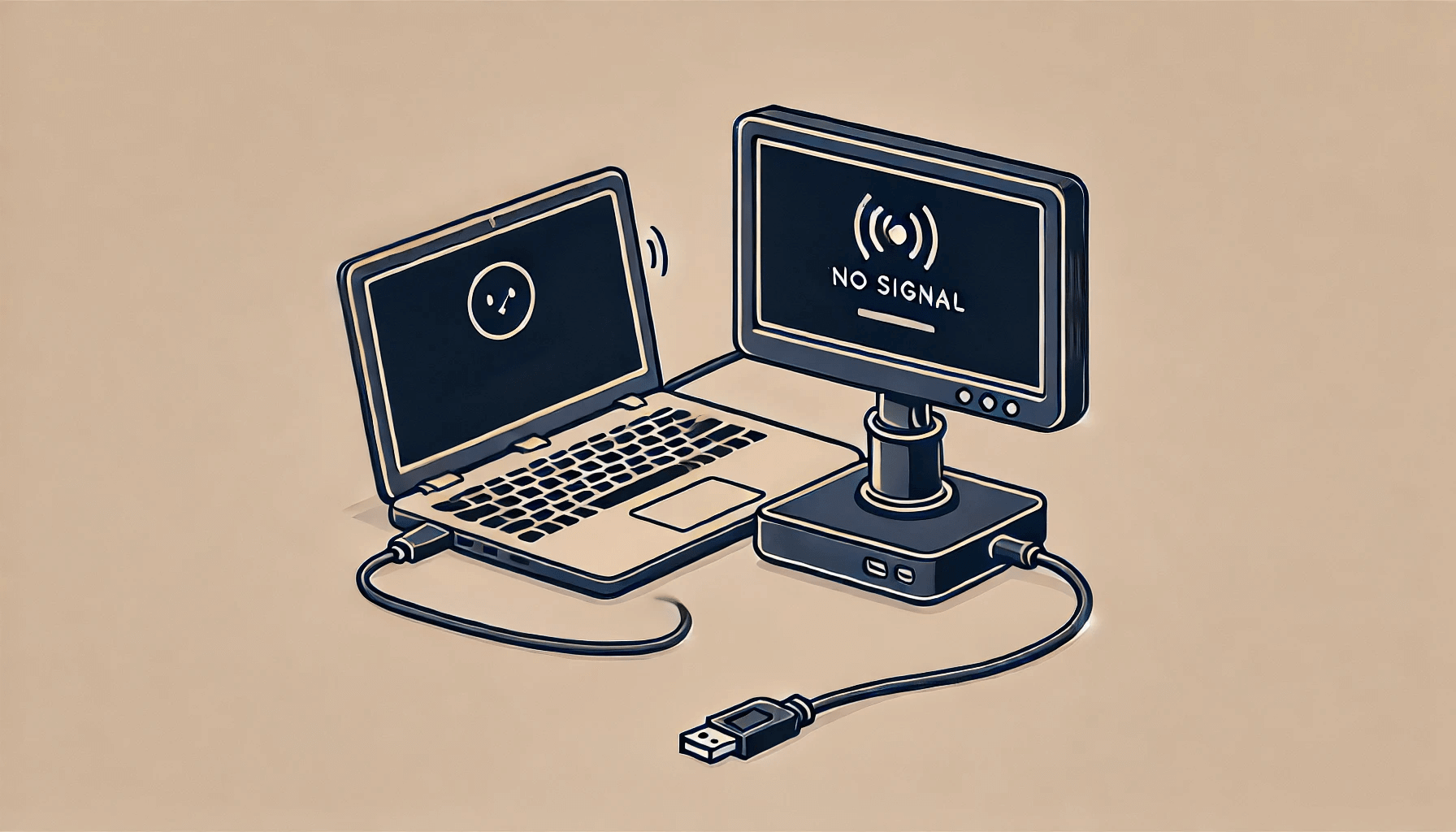
Credit: www.auslogics.com
Advanced Solutions
Experiencing issues with your AOC monitor not being detected on Windows 11? Discover advanced solutions to resolve connection problems efficiently. Ensure a smooth and uninterrupted user experience.
Having trouble with your AOC monitor not being detected in Windows 11? It can be frustrating when you’re all set for work or gaming, and your screen doesn’t cooperate. If basic troubleshooting steps haven’t worked, advanced solutions might help you get your monitor up and running. These methods require a bit more technical knowledge but can be incredibly effective. Let’s dive into some advanced solutions to solve this issue.Safe Mode
Safe Mode is a diagnostic mode in Windows. It loads only the essential drivers and services, which can help you troubleshoot hardware issues, including monitor detection problems. First, restart your computer and repeatedly press the F8 key before the Windows logo appears. This will take you to the Advanced Boot Options menu. Select Safe Mode and press Enter. Once in Safe Mode, check if your monitor is detected. If it is, the issue might be due to a third-party application or driver conflict. Try uninstalling any recently installed software or updates that might be causing the issue.System Restore
System Restore can revert your computer’s settings to a previous state when everything was working fine. This can be a lifesaver if a recent change has caused your monitor to stop being detected. To access System Restore, type “System Restore” in the Windows search bar and click on “Create a restore point.” Under the System Protection tab, click on “System Restore.” Follow the prompts to choose a restore point from a date when your monitor was working correctly. Restart your computer after the process completes. This can often resolve the issue by undoing recent changes that might have affected your monitor’s detection. Advanced solutions might seem intimidating, but they are valuable tools in your troubleshooting arsenal. Have you ever used Safe Mode or System Restore to fix a problem? These methods can save you from a lot of headaches and get you back on track. Try them out and see if they help your AOC monitor get detected on Windows 11.Frequently Asked Questions
Why Is Windows 11 Not Detecting My Monitor?
Windows 11 may not detect your monitor due to outdated drivers, incorrect display settings, or hardware issues. Check connections, update drivers, and restart your PC.
Why Is My Aoc Monitor Not Detected?
Your AOC monitor might not be detected due to loose cables, outdated drivers, or incorrect display settings. Check connections, update drivers, and ensure correct input source.
Why Is My Monitor Saying No Signal In Windows 11?
Your monitor says “no signal” in Windows 11 due to loose cables, incorrect input source, or outdated drivers. Check connections and update drivers.
Why Are My Monitors Not Being Detected?
Your monitors might not be detected due to loose cables, outdated drivers, or incorrect display settings. Ensure connections are secure, update drivers, and check display configurations.
Conclusion
Solving the AOC monitor issue in Windows 11 is simple. Follow the steps provided. Check cables and update drivers first. Adjust display settings if needed. If the problem persists, seek professional help. Regular maintenance can prevent future issues. Stay updated with the latest software versions.
This ensures smooth operation. Happy computing!
