An AOC monitor not detected on Windows 10 can be frustrating. This issue can interrupt your work or entertainment.
If you are facing this problem, don’t worry. Many users experience this issue, and there are solutions. Often, it is a simple fix. Maybe it’s a connection problem, or a software issue. Understanding the common causes can help you resolve it quickly.
In this guide, we will explore the possible reasons and solutions. By the end, your monitor should work perfectly with your Windows 10 computer. Let’s dive in and solve this issue together.
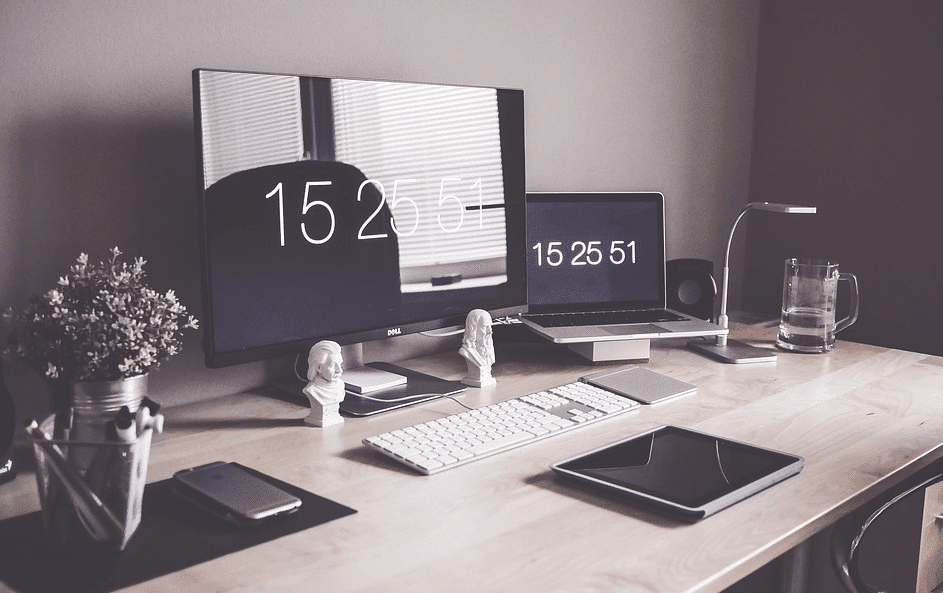
Credit: www.driversupport.com
Common Causes
When your AOC monitor is not detected by Windows 10, it can be incredibly frustrating. Before you rush to get a new monitor or call technical support, it’s worth understanding the common causes. Let’s break down the potential issues you might be facing with your setup.
Cable Issues
A loose or damaged cable can often be the culprit. Ensure that all connections are secure.
Check both ends of the cable. Look for any visible damage.
If possible, try a different cable or port. Sometimes, simply switching the HDMI or DisplayPort can solve the problem.
Driver Problems
Outdated or corrupted drivers can prevent your monitor from being detected. Updating your drivers can often fix this issue.
Visit the AOC website to download the latest drivers. Follow the instructions for installation.
Alternatively, use the Device Manager in Windows 10. Right-click on your display adapter and select “Update driver”.
Incorrect Settings
Your display settings might be incorrectly configured. This can easily be adjusted in Windows 10.
Go to Settings > System > Display. Ensure that your monitor is set as an extended or duplicate display.
Sometimes, you need to manually detect the monitor. Click on “Detect” under the display settings.
Have you tried using a different monitor with the same setup? If another monitor works fine, the problem might be with your AOC monitor itself. However, if the issue persists, it’s likely a deeper issue with your system settings or hardware.
By addressing these common causes, you can often resolve the issue without professional help. Have you faced similar issues before? What solutions worked for you?

Credit: www.drivereasy.com
Basic Troubleshooting
Encountering an issue with your AOC monitor not being detected on Windows 10 can be frustrating. Basic troubleshooting steps can often resolve this problem quickly. Follow these simple steps to get your monitor back to work.
Check Connections
First, ensure all cables are securely connected. Inspect the power cable and the connection to your computer. Sometimes, a loose connection is the main issue. Double-check both ends of the HDMI, DisplayPort, or VGA cable.
If using an adapter, verify its compatibility and proper connection. Try using a different cable or port. This simple step can often solve the problem.
Restart System
Restarting your computer can fix many issues. A fresh start can reset connections and resolve detection problems. Power off your computer completely, wait a few seconds, then turn it back on.
While restarting, also power cycle your monitor. Turn off the monitor, unplug it, wait a few seconds, then plug it back in and turn it on. This can refresh the monitor’s connection to the computer.
Update Drivers
Updating drivers can fix many issues with your AOC monitor not being detected in Windows 10. Outdated or corrupt drivers can cause your system to fail to recognize your monitor. Updating drivers ensures your hardware works with the latest software. Here’s how you can update drivers for your AOC monitor.
Device Manager
First, open Device Manager. Press the Windows key and type “Device Manager”. Click on the Device Manager app from the search results. In Device Manager, find your monitor under Display Adapters or Monitors.
Right-click on your monitor’s name and select “Update Driver”. Choose “Search automatically for updated driver software”. Follow the prompts to complete the driver update. Restart your computer to see if the monitor is detected.
Automatic Updates
Windows 10 can automatically update drivers. This ensures your monitor has the latest drivers. To enable automatic updates, open Settings. Press the Windows key and type “Settings”. Click on the Settings app from the search results.
In Settings, go to “Update & Security”. Click on “Windows Update” and then “Advanced options”. Under “Advanced options”, turn on “Receive updates for other Microsoft products when you update Windows”. This will include driver updates for your AOC monitor.
Check for updates by clicking on “Check for updates”. Windows will download and install any available updates. Restart your computer to apply the updates.
Adjust Display Settings
Struggling with an AOC monitor not detected on Windows 10? Adjust display settings in the Control Panel to resolve the issue. Ensure all cables are securely connected and drivers are up-to-date.
Adjusting your display settings can often resolve issues with your AOC monitor not being detected in Windows 10. These settings ensure that your computer correctly identifies and communicates with the monitor. Let’s go through some key adjustments you can make.Screen Resolution
First, check your screen resolution. Sometimes, Windows 10 may set a resolution that your AOC monitor cannot support, leading to detection issues. Right-click on your desktop and select ‘Display settings’. Scroll down to the ‘Resolution’ section. Ensure the resolution matches your monitor’s native resolution. For instance, if your monitor’s native resolution is 1920×1080, set it to that. Try different resolutions if you’re unsure about the correct one. This simple step can often solve detection problems.Multiple Displays
If you use more than one monitor, you might need to adjust your multiple display settings. Windows 10 sometimes fails to detect multiple monitors correctly. Go back to ‘Display settings’ and look for the ‘Multiple displays’ section. Select ‘Extend these displays’ if you want to use both monitors as one large screen. This setting can help Windows detect your AOC monitor. If that doesn’t work, try ‘Duplicate these displays’ to mirror the same content on both screens. This can sometimes kickstart the detection process. Have you ever tried connecting your monitor and it just wouldn’t show up? Adjusting these settings could be your simple fix. Give it a try and see if it resolves your issue.Use Windows Troubleshooter
If your AOC monitor is not detected in Windows 10, you can use the Windows Troubleshooter. This tool can help identify and fix problems with your monitor. Follow the steps below to use the Windows Troubleshooter effectively.
Access Troubleshooter
First, open the Start menu and type “Troubleshoot” in the search bar. Click on “Troubleshoot settings” from the search results. This will open the Troubleshoot window.
In the Troubleshoot window, scroll down to find “Hardware and Devices.” Click on it, then click “Run the troubleshooter.” The tool will start scanning for any issues.
Follow Steps
The troubleshooter will guide you through the steps. Follow the on-screen instructions carefully. If the troubleshooter finds any issues, it will suggest solutions.
Make sure to apply the suggested fixes. Sometimes, you might need to restart your computer for changes to take effect.
If the troubleshooter does not find any issues, you might need to check your cables and connections. Ensure everything is plugged in correctly.

Credit: www.youtube.com
Check Hardware
Ensure all connections are secure if your AOC monitor isn’t detected by Windows 10. Verify cables and ports for any physical damage. Check if the monitor’s power supply is functioning properly.
When your AOC monitor is not detected by your Windows 10 system, one of the first things you should do is to check the hardware. This is a crucial step to ensure that all components are properly connected and functioning. Let’s dive into some practical steps you can take to resolve the issue.Monitor Functionality
First, confirm that your monitor is actually working. Press the power button to see if it lights up. If there is no power, ensure the power cable is securely plugged into both the monitor and the power outlet. Check if the monitor displays any messages or a splash screen when it powers on. If it doesn’t, it might indicate a problem with the monitor itself. Try using the monitor’s built-in menu to check if it can display settings. This can help verify that the monitor is functioning properly.Test With Another Device
To rule out issues with your computer, connect your AOC monitor to another device, such as a laptop or another desktop. This helps determine whether the problem lies with the monitor or the original computer. Use a different cable if possible. Sometimes the issue could be as simple as a faulty cable. If the monitor works with another device, the problem might be with your Windows 10 computer or its settings. But if it doesn’t, you may need to consult the manufacturer for further troubleshooting or consider a repair. Checking hardware is a straightforward step, but it’s often overlooked. Have you ever faced a situation where a simple cable replacement solved your issue? It’s always worth double-checking these basic connections before moving on to more complex solutions.Bios And Firmware
If your AOC monitor isn’t detected by Windows 10, it can be frustrating. Often, the issue lies within the BIOS settings or firmware updates. These elements are crucial for the hardware-software communication and ensuring everything runs smoothly.
Update Bios
Updating your BIOS can solve compatibility issues. BIOS updates usually include bug fixes and support for new hardware. To update your BIOS, visit your motherboard manufacturer’s website and download the latest version.
You’ll typically find detailed instructions there. Ensure you follow each step carefully. A failed BIOS update can cause serious problems.
I remember updating the BIOS on my older PC. It was nerve-wracking, but it resolved my monitor detection issue. Have you ever updated your BIOS before?
Firmware Compatibility
Firmware updates can also be critical. Check if your AOC monitor has a firmware update available. Manufacturers often release these updates to fix bugs and improve compatibility.
Visit AOC’s official website for firmware updates. Download and install the latest firmware version for your monitor. Make sure you follow the provided instructions precisely.
Once, I couldn’t get my new peripherals to work. A firmware update solved everything. Have you checked your monitor’s firmware recently?
Updating BIOS and firmware can seem daunting. But these steps can significantly improve your system’s performance and compatibility. Don’t hesitate to give them a try.
Contact Support
If you’re struggling with your AOC monitor not being detected by Windows 10, it might be time to contact support. Sometimes, even the best troubleshooting efforts can’t solve the problem. Reaching out for help can save you time and frustration.
Manufacturer Assistance
Have you considered contacting AOC directly? They have a dedicated support team that can provide solutions specific to their products. You can usually find their contact details on the official AOC website.
When I faced a similar issue, I reached out to AOC support via their live chat. They guided me through several troubleshooting steps that weren’t listed in the manual. This direct assistance can be a real game-changer.
Professional Help
Sometimes, you need a professional’s touch. If the issue persists, it might be worth taking your PC and monitor to a local tech expert. They can diagnose issues that aren’t immediately obvious.
Consider asking friends or family if they know a reliable technician. Personal recommendations can lead to quicker, more trustworthy service. Plus, a professional can often spot hardware issues that software fixes can’t resolve.
Have you ever had to contact support for a tech issue? What was your experience like? Your insights could help others facing similar problems.
Frequently Asked Questions
Why Is My Aoc Monitor Not Being Detected?
Your AOC monitor might not be detected due to loose cables, outdated drivers, or incorrect input settings. Check connections, update drivers, and ensure the correct input source is selected.
How Do I Fix Windows 10 Not Detecting My Monitor?
Restart your computer and check cables. Update your graphics drivers. Use the Windows key + P shortcut to switch display modes.
How Do I Get My Aoc Monitor To Work?
Connect the monitor to your computer using the appropriate cable. Ensure the monitor is powered on. Select the correct input source using the monitor’s menu. Adjust display settings on your computer if needed.
How Do I Get Windows 10 To Recognize My Monitor?
Update your graphics driver. Ensure connections are secure. Use the Windows Display Settings to detect the monitor. Restart your computer.
Conclusion
Resolving the issue of your AOC monitor not detected on Windows 10 is possible. Follow the steps provided to troubleshoot the problem. Check connections, update drivers, and adjust settings. Most users can fix this with patience and persistence. Keep your system updated to avoid future issues.
If problems persist, seek professional help. Your monitor should work smoothly soon. Enjoy a seamless display experience with your AOC monitor.
